ゲーム内でいくつかの設定を変更し、より高いレベルのゲームプレイを実現することを想像してください。
Valorant は必ずしも純粋なスキルを重視するわけではありません。場合によっては、あなたのプレイスタイルやゲーム内の可能性を助けるゲーム設定があります。ここでは、Valorant をプレイする際に有利になる最適な設定をいくつか紹介します。また、スキル レベルを上げて他のプレイヤーに対して有利になるようにします。
#25 - ポインタの精度の強化
問題: このオプションをオンにすると Windows が調整を行うため、撮影が不正確になります
問題の解決方法: ウィンドウの指示ではなく、ゲーム内の感度によって十字線が画面上を移動する速度をより正確に指示できるようになり、より正確になります。
設定を適用する方法:
- コンピューターのマウス設定に移動します
- 「マウスのプロパティ」に移動します
- 「ポインターオプション」をクリックし、「ポインター精度の強化」をオフにします。
#24 - マウスの DPI 感度
問題: マウスの通常の感度では、ゲーム内の感度が不正確になります。
問題の解決方法: マウスの DPI を調整すると、ゲームの感度調整がより正確になります。
設定を適用する方法:
- コンピューターのマウス設定に移動します
- 「マウスのプロパティ」に移動します
- ポインタオプションをクリックします
- 「快適に感じられる速度にモーション」の下のスライダーを使用してマウスの速度を調整します。
#23 - ゲーム内の感度
問題: ゲーム内で照準を速く正確に動かすことができること
問題の解決方法: 感度を調整すると、武器の精度を正確に保つことができます。
設定を適用する方法:
- Valorantのホーム画面で設定をクリックします
- 一般に移動
- ゲーム内の感度を 0.500 ~ 0.900 の間で調整し、自分にとって最適な感度を見つけるために練習してください。
#22 - FPS 制限オフ
問題: ゲーム FPS により動きが遅くなり、射撃が不正確になります
問題の解決方法: コンピューターとゲームが可能な限り最高のパフォーマンスを得るために最大の FPS を取得できるようになります。
設定を適用する方法:
- Valorantのホーム画面で設定をクリックします
- ビデオ設定に移動
- [FPS を制限] オプションで、[オフ] をクリックします。
#21 - 素材/質感/ディテールの品質が低い
問題: これらの設定を高くすると、ゲームの実行にコンピューターからより多くのエネルギーが消費され、ゲームのラグや速度が低下します。
問題の解決方法: ゲームはグラフィックス以外の実際のゲームプレイの実行に集中できるようになります。
設定を適用する方法:
- Valorantのホーム画面で設定をクリックします
- ビデオ設定に移動
- 「グラフィック品質」タブで、「マテリアル」、「テクスチャ」、「ディテール」の 3 つをすべて「低」に設定します。
#20 - 垂直同期オフ
問題: V-Sync によりラグが発生し、FPS が妨げられる
問題の解決方法: オフにすると FPS レベルが安定し、改善されます。
設定を適用する方法:
- Valorantのホーム画面で設定をクリックします
- ビデオ設定に移動
- [グラフィック品質]タブで、V-Syncをオフにします。
#19 - ビネットオフ
問題: ビネットにより画面の端が暗くなり、視認性が妨げられます。
問題の解決方法: オフにすると、画面全体が鮮明で明るくなり、視認性が大幅に向上します。
設定を適用する方法:
- Valorantのホーム画面で設定をクリックします
- ビデオ設定に移動
- [グラフィック品質] タブで、ビネットをオフにします。
#18 - アンチエイリアシングをオフにする
問題: この設定は FPS とパフォーマンスを損なう
問題の解決方法: アンチエイリアスをオフにすると FPS に大きく役立ちます
設定を適用する方法:
- Valorantのホーム画面で設定をクリックします
- ビデオ設定に移動
- 「グラフィック品質」タブで、アンチエイリアスをオフにします。
#17 - 異方性フィルタリング 1x
問題: エッジの鮮明さに影響し、エッジがぼやけて見えるようになります。
問題の解決方法: 異方性フィルタリングは斜めの角度での表面の鮮明さに影響を与えるため、これをオフにするとぼやけを軽減できます。
設定を適用する方法:
- Valorantのホーム画面で設定をクリックします
- ビデオ設定に移動
- 「グラフィック品質」タブで、「異方性フィルタリング」を「1x」に設定します。
#16 - 明瞭度を向上させる
問題: これをオンにしないと、視界がわずかに低下します
問題の解決方法: ゲーム内でより鮮明に見えるようになり、視認性が向上します。
設定を適用する方法:
- Valorantのホーム画面で設定をクリックします
- ビデオ設定に移動
- [グラフィック品質]タブで、[鮮明度の向上]をオンにします。
#15 - 強化されたガンスキンビジュアルオフ
問題: PC の処理能力は、パフォーマンスよりもグラフィックスに重点が置かれます。
問題の解決方法: 拡張グラフィックスをオフにすると、パフォーマンスを優先できるようになります。
設定を適用する方法:
- Valorantのホーム画面で設定をクリックします
- ビデオ設定に移動
- [グラフィック品質] タブで、[強化されたガン スキン ビジュアル] をオフにします。
#14 - ディストーションオフ
問題: 歪みにより、ゲーム内で何が起こっているのかがわかりにくくなります。
問題の解決方法: オフにするとこの問題は発生しなくなります
設定を適用する方法:
- Valorantのホーム画面で設定をクリックします
- ビデオ設定に移動
- 「グラフィック品質」タブで、歪みをオフにします。
#13 - 影が消えた
問題: シャドウは処理能力を消耗し、ゲームが遅くなり、正しく動作しなくなります。
問題の解決方法: 影をオフにすると、PC はグラフィックス以外のゲームのスムーズな実行にエネルギーを集中できるようになります。
設定を適用する方法:
- Valorantのホーム画面で設定をクリックします
- ビデオ設定に移動
- 「グラフィック品質」タブで「影」をオフにします。
#12 - クライアント FPS (テキストのみ)
問題: FPS が表示されないと、ゲームの安定性がわかりません。また、FPS が表示されすぎると視界が妨げられます。
問題の解決方法: テキストのみにすると、視界を妨げることなく FPS を確認できるようになります。
設定を適用する方法:
- [設定] で [ビデオ] に移動します
- [統計] をクリックして、[クライアント FPS] を [テキストのみ] に切り替えます。
#11 - マスターボリューム (大)
問題: ゲーム内の音声が聞こえない
問題の解決方法: 音量を大きくすると、ゲーム内のすべての音が聞きやすくなります
設定を適用する方法:
- 「設定」の下で「オーディオ」に移動します
- 下に「マスターボリューム」が表示されるので、それを「高」にします。
#10 - 効果音の音量 (大)
問題: 敵の足音や能力を聞くことは、ゲーム内の操作性にとって重要です
解決方法: 音量を上げると能力や動作が聞き取りやすくなります
設定を適用する方法:
- 「設定」の下で「オーディオ」に移動します
- 下に効果音の音量が表示されるので、それを高くします。
#9 - ボイスオーバーの音量 (大)
問題: 戦術コールアウトは重要ですが、聞こえなければ重要ではありません
問題の解決方法: 音量を上げると、チームメイトの声が聞きやすくなります
設定を適用する方法:
- 「設定」の下で「オーディオ」に移動します
- 下に「Voice over Volume」が表示されるので、それを高くします
#8 - ミニマップ (固定)
問題: ミニマップがプレーヤーに合わせて回転するため、すべてを見ることができません
問題の解決方法: 固定にすると、常に安定した状態になります。
設定を適用する方法:
- 「設定」の下で「一般」に移動します
- ミニマップまで下にスクロールします
- 回転から固定に変更します
#7 - プレーヤーを中心から外したままにする
問題: ミニマップが自分の位置に固定されているため、ミニマップ上でチームメイトや敵となる可能性のある人物が表示されない
問題の解決方法: プレーヤーから粘着性がなくなり、視認性が向上します。
設定を適用する方法:
設定をクリックします
一般に移動
「その他」まで下にスクロールします
「プレーヤーを中心に置く」を選択して「オフ」にします
#6 - ミニマップ サイズ 1.1
問題: ミニマップが大きすぎてはっきりと見ることができないか、小さすぎて全体を完全に見ることができません。
問題の解決方法: サイズ 1.1 はほとんどのプロが使用するもので、マップ全体を正確に見ることができます。
設定を適用する方法:
- 「設定」の下で「一般」に移動します
- ミニマップまで下にスクロールします
- ミニマップのサイズを1.1程度に変更します。
#5 - 死体を見せびらかす
問題: 死体はゲーム中に気を散らす可能性がある
問題の解決方法: 死体は赤いディスクに変わり、どの敵が死んだかを表示するため、気が散ることが少なくなります。
設定を適用する方法:
- 設定をクリックします
- 一般に移動
- 「その他」まで下にスクロールします
- 死体の表示をオフに変更します
#4 - ボイスオーバー (通常はすべてオフ)
問題: ナレーションはキャラクターが言うただのふわふわしたセリフですが、これはオンのままにしておくこともできますが、高度なゲームプレイの邪魔になる可能性があります。
問題の解決方法: ボイスオーバーをオフにすると、ゲーム内以外のコマンド音声の再生が停止します。
設定を適用する方法:
- 「設定」の下で「オーディオ」に移動します
- 「Voice Over」タブで、戦術コールアウトを除くすべてをオフにします。
#3 - 十字線の色 (鮮やか)
問題: 暗い色の十字線、または一般的な色の十字線は環境に溶け込みやすく、照準を妨げる可能性があります。
問題の解決方法: 鮮やかな色を使用すると、この問題の発生を防ぐことができます
設定を適用する方法:
- 設定をクリックします
- 十字線に移動
- [色] で、緑、シアン、または赤に変更します。
#2 - ミニマップビジョンコーンオン
問題: ミニマップでは、ビジョンコーンがないと、チームメイトや自分自身の視野が見えません
問題の解決方法: オンにすると、チームメイトが地図上でどこを見られるかを確認できるようになります。
設定を適用する方法:
- 設定をクリックします
- 一般に移動
- ミニマップまで下にスクロールします
- ミニマップ ビジョン コーン オンをクリックします
#1 - 弾丸追跡装置を表示する
問題: 弾丸追跡装置がないと、弾丸がどこに飛んでいくのかを確認するのが少し難しくなる可能性があります。
問題の解決方法: オンにすると弾丸の軌跡が見えるようになります
設定を適用する方法:
- 設定をクリックします
- 一般に移動
- 「その他」まで下にスクロールします
- [弾丸追跡を表示] をクリックします。
必ずお読みください:

好きなゲーム トップ 3:
ダークソウル 3、コール オブ デューティ: ブラックオプス II、アンダーテール


![[トップ 15] Baldur's Gate 3 Best Act 1 アイテム](https://akinobu.one/game/asahi/sites/default/files/2024-01/bg3-grym-1.jpg)
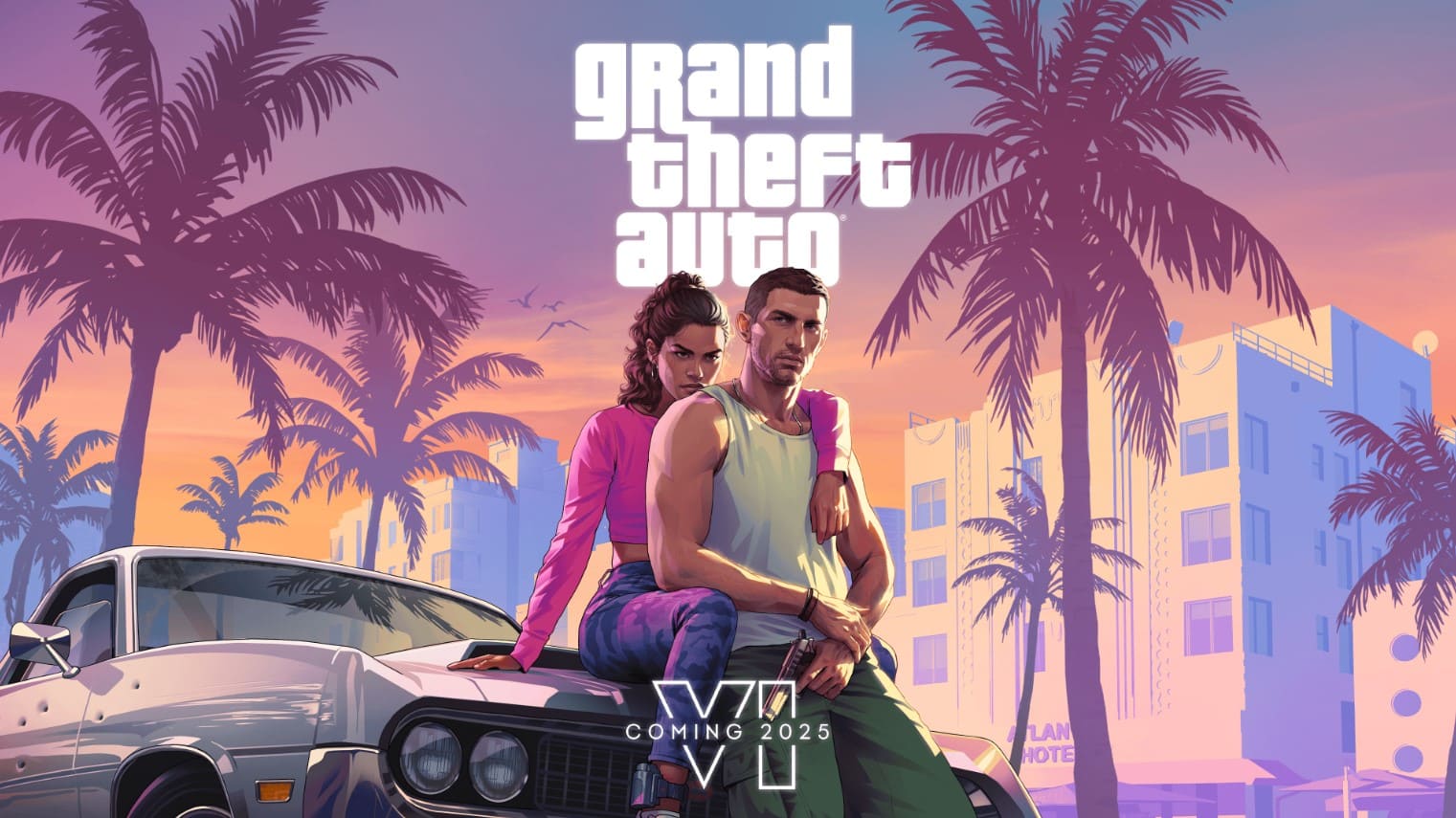
![[トップ 10] Warframe ゲーム内最高の近接武器](https://akinobu.one/game/asahi/sites/default/files/2024-04/2.warframe-top10-melee-title.jpg)
![[トップ 5] Ark Survival Evolved のベストガン](https://akinobu.one/game/asahi/sites/default/files/2020-11/guns1.jpg)
