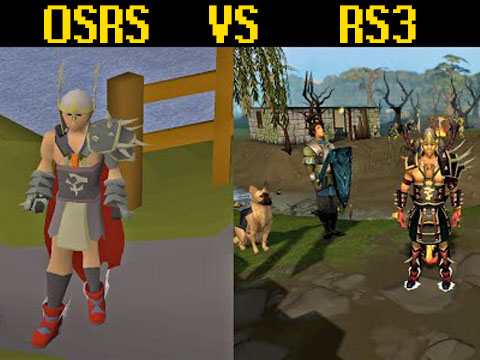プロのロケットリーグプレイヤーがなぜいつも同じ質問をされるのか疑問に思ったことはありますか?「あなたの設定は何ですか?」
そうですね、これらの設定は、このゲームを学習して適応する能力に大きな影響を与える可能性があります。さて、私はすぐに RLCS に行くことはないかもしれませんが、ゲームを改善しようとするときにどのような設定がさらなる優位性をもたらすことができるかについて皆さんに説明できます。
1) 手ブレ
カメラシェイクは、デフォルトのロケットリーグ設定から常に変更する必要がある最初の設定であることが知られています。この設定は、ゲームに没入感と混沌とした雰囲気を与えるためにオンになります。
これの唯一の問題は、競争環境ではまったく意味がないことです。空中でナイスショットを決めようとしたときにカメラが揺れ始め、達成しようとしていた簡単な目標が、もはや簡単な目標ではなくなっていることを想像してください。
この設定をオフにすると、気が散る要素が制限されるため、よりクリーンで正確なエクスペリエンスが得られます。
この設定を適用するには、次の手順に従ってください。
- まず、メインメニューまたはゲーム中のポーズメニューからオプション画面に移動します。
- 「カメラ」タブをクリックします
- 「手振れ」の選択を解除します
2) 視野
視野角は、演奏中に見えるピッチの範囲を制御する設定です。 FOV が高いほど、より多くのものが見えるようになり、FOV が低いほど、トンネル視野のようなものが多くなります。
ほとんどのプロ プレーヤーは、最大視野角 110 を使用します。これにより、この設定を使用するプレーヤーはフィールドを完全かつ完全に見ることができます。
他のプレイヤーに対して不利になりたくない場合は、この設定を最大まで上げることが最善の選択肢になります。あなたの視野が対戦相手よりも低い場合、相手はあなたよりもピッチをより多く見ることができます。
この設定を適用するには、次の手順に従ってください。
- まず、メインメニューまたはゲーム中のポーズメニューからオプション画面に移動します。
- 「カメラ」タブに移動します
- 視野を右端まで移動して 110 にします
3) 距離
距離はカメラと車の間の実際の距離です。多くの場合、この設定は個人の好みによって決まりますが、従うべき最適な範囲を提案できます。
距離を長く設定しすぎると、いつボールが当たるかを判断するのが難しくなります。
適切な距離を保つと、一般に、ボールとその周りで何が起こっているかがよく見えるようになります。そうは言っても、260 ~ 280 の範囲の距離に固執する必要があり、私の個人的な好みは 270 です。
この設定を適用するには、次の手順に従ってください。
- まず、メインメニューまたはゲーム中のポーズメニューからオプション画面に移動します。
- 「カメラ」タブを開きます
- 希望の範囲まで距離を移動します
4) 高さ
高さは、車上のカメラの高さを変更する設定です。この設定が高くなるほど、より詳細な概要が得られます。
身長を上げすぎると、空中ショットをするときにボールと車の位置を合わせるのが難しくなる可能性があります。
適切な距離を設定すると、ショットをするときに正確かつ正確にボールを判断できるようになります。この設定の最適な範囲は 100 ~ 110 で、プロ プレーヤーの間では 110 が最も人気があります。
この設定を適用するには、次の手順に従ってください。
- まず、メインメニューまたはゲーム中のポーズメニューからオプション画面に移動します。
- 「カメラ」タブを開きます
- それに応じて高さアジャスターを移動します
5) 角度
角度は、カメラが車を見る角度を変更する設定です。
角度の設定が低すぎると、車を鳥瞰図から見ているように見え、角度を高すぎると、角度がフラットになりすぎます。
角度を適切に設定すると、目の前のピッチの全体像を把握することができます。これをオンにするのに最適な数値は -5.00 です。
この設定を適用するには、次の手順に従ってください。
- まず、メインメニューまたはゲーム中のポーズメニューからオプション画面に移動します。
- 「カメラ」タブを開きます
- 角度調整器を -5.00 に移動します。
6) カメラの剛性
カメラの剛性は基本的に、車を追従するときにカメラがどれだけ緩んでいるかを指します。
設定を最低にすると、高速走行時にカメラが非常にズームアウトします。設定が高くなるほど、カメラはより厳密に車を追跡します。
カメラの剛性を正しく設定すると、ほとんどぐらつくことなくカメラがあなたのあらゆる動きを追跡できるようになり、対戦相手よりも有利になります。これの最適な設定は 0.45 です。
この設定を適用するには、次の手順に従ってください。
- まず、メインメニューまたはゲーム中のポーズメニューからオプション画面に移動します。
- 「カメラ」タブを開きます
- 角度アジャスターを 0.45 に移動します。
7) 旋回速度
回転速度はカメラの感度です。
回転速度が低すぎると、カメラの動きが遅くなり、アクションが起こっている様子を確認する能力が制限される可能性があります。
最適な回転速度は最大 10.0 です。これにより、ピッチ上で超高速で動作し、周囲で起こっているすべてを確認できるようになります。
この設定を適用するには、次の手順に従ってください。
- まず、メインメニューまたはゲーム中のポーズメニューからオプション画面に移動します。
- 「カメラ」タブを開きます
- Swivel Speed を右端の 10.0 まで移動します。
8) 振動
この設定は非常に簡単です。コントローラーの振動をオンにするかオフにするかだけです。
コントローラーの振動は気を散らす可能性があるため、競技でプレイする場合には望ましくありません。
振動をオンにするとゲームプレイに何のメリットも得られないため、振動をオフにすることをお勧めします。それをオフにしておくと、気を散らすことが制限され、ピッチ上でさらに有利になります。
この設定を適用するには、次の手順に従ってください。
- まず、メインメニューまたはゲーム中のポーズメニューからオプション画面に移動します。
- 「コントロール」タブを開きます
- コントローラーの振動設定をクリックし、無効を選択します。
9) デッドゾーン
コントローラーのデッドゾーンは、ジョイスティックの感度を制御できる設定です。
この設定が低いほど、演奏中に最も敏感に感じられます。
この設定に慣れるまでに時間がかかる場合がありますが、最適なデッドゾーン感度は 0.05 です。慣れると、ピッチ上で車を使ってより自由に移動できるようになります。
この設定を適用するには、次の手順に従ってください。
- まず、メインメニューまたはゲーム中のポーズメニューからオプション画面に移動します。
- 「コントロール」タブを開きます
- コントローラーのデッドゾーンを 0.05 に移動します。
10) ステアリング感度
ステアリング感度は、車の全体的なステアリングに対するジョイスティックの感度になります。
この値が低すぎると、ピッチ全体で素早く方向転換することが非常に困難になります。
これに最適な設定は 1.30 です。こうすることで、ピッチ上で自由にターンをすることができ、相手よりも速く感じることができるようになります。
この設定を適用するには、次の手順に従ってください。
- まず、メインメニューまたはゲーム中のポーズメニューからオプション画面に移動します。
- 「コントロール」タブを開きます
- ステアリング感度を 1.30 に移動します
11) 空中感度
空中感度はステアリング感度と似ていますが、唯一の違いは、これが車が空中にあるときの感度を制御することです。
これも設定が低すぎると、ボールを打つのに適応するために空中で車をうまく動かすことができなくなる可能性があります。
この設定を 1.30 でも適切に設定する必要があります。この数値により、空中で車を動かしたり、以前は打てなかったショット角度を打ったりすることがより上手になります。
この設定を適用するには、次の手順に従ってください。
- まず、メインメニューまたはゲーム中のポーズメニューからオプション画面に移動します。
- 「コントロール」タブを開きます
- 空中感度を 1.30 に移動します
12) 遷移速度
この設定は、車のカムとボールのカムを切り替える速度です。
この設定はそれほど重要ではないように思えるかもしれませんが、単にプレイに反応するかどうかの違いになる可能性があります。
これを設定するのに最適な速度は 1.20 です。これにより、ピッチ上では十分な速さで前後に切り替えることができますが、プレーを見失ってしまうほど速すぎることはありません。
この設定を適用するには、次の手順に従ってください。
- まず、メインメニューまたはゲーム中のポーズメニューからオプション画面に移動します。
- 「カメラ」タブを開きます
- トランジション速度を 1.20 に移動します
13) ボールカメラモード
この設定は、ボール カムからカー カムへの移行を、ボタンをクリックするか、ボタンを押し続けることによって切り替えるかを制御します。押し続けると、放すまでボールカムに留まります。
この設定は常に切り替えるように設定してください。これをオンにしないと、ピッチ上で複雑な操作を行うことができなくなります。
トグルをオンにすると、これらのトリッキーな操作を学び、自由に素早く前後に切り替えることができます。
この設定を適用するには、次の手順に従ってください。
- まず、メインメニューまたはゲーム中のポーズメニューからオプション画面に移動します。
- 「コントロール」タブを開きます
- ボールカメラモードをクリックして、切り替えが選択されていることを確認してください
14) 表示モード
この設定は PC プレーヤーにのみ適用されますが、PC を使用している場合は非常に重要です。
表示モードは常に全画面のままにしてください。他のものを使用しても入力遅延が発生する可能性があることが知られています。さらに、プレイ中に可能な限り最高の景色を望む必要があります。
入力ラグがないようにすることは、ロケット リーグでは非常に重要です。ピッチ上の他の選手たちと常に同じ波長を合わせたいものです。
この設定を適用するには、次の手順に従ってください。
- まず、メインメニューまたはゲーム中のポーズメニューからオプション画面に移動します。
- 「ビデオ」タブを開きます
- 表示モードを選択し、全画面に設定されていることを確認します。
15) 世界の詳細
ワールド詳細は、周囲がどの程度見えるかに影響する設定です。
これは、ゲーム内で気を散らすだけであり、ピッチがより乱雑に見える可能性があるため、いかなる種類の高い設定でもこれを設定する必要はありません。
これをパフォーマンスに切り替えると、ピッチ上で気を散らすものが最小限に抑えられ、プレーにもっと集中できるようになります。
この設定を適用するには、次の手順に従ってください。
- まず、メインメニューまたはゲーム中のポーズメニューからオプション画面に移動します。
- 「ビデオ」タブを開きます
- ワールド詳細設定を選択し、パフォーマンスを選択します。
16) 解像度
最適な解像度は、画面にネイティブなものを使用することです。このゲームでより高い解像度を使用しても、ロケット リーグでは実際の利点はありません。
ゲームは、高解像度よりも低解像度でも同様にパフォーマンスを発揮するため、画面の解像度をそのままにしておくことをお勧めします。
フレーム レートに問題がある場合は、フレーム レートを下げることが最善の策です。全体として、画面のネイティブ解像度を適切に保つことが最善の選択肢になります。
解像度が良好な状態に保たれていれば、フレーム レートの低下に対処する必要がないため、有利になります。
この設定を適用するには、次の手順に従ってください。
- まず、メインメニューまたはゲーム中のポーズメニューからオプション画面に移動します。
- 「ビデオ」タブを開きます
- [解像度] タブを選択し、画面に固有の設定を適用します。
17) 垂直同期
垂直同期は、ゲームプレイをモニターのリフレッシュ レートと同期させます。
この設定をオンにすることは、競争力のあるロケット リーグのシナリオでは絶対に禁止です。入力がモニターの速度に制限され、非常に顕著な遅延が発生するためです。
これをオフにすると、入力ラグがなく、演奏能力に影響がなくなります。
この設定を適用するには、次の手順に従ってください。
- まず、メインメニューまたはゲーム中のポーズメニューからオプション画面に移動します。
- 「ビデオ」タブを開きます
- 垂直同期のチェックがオフになっていることを確認してください。
18) テキストチャット
この設定では、対戦相手かチームメイトかに関係なく、ゲーム内の全員が入力したすべてのメッセージを表示するように選択できます。
これをチームのみに設定すると、このゲームをプレイするときの考え方全体が変わります。
有害な敵や中傷メッセージ、スパムメッセージに対処する必要がなくなるため、自分のゲームプレイにもっと集中できるようになります。
この設定を適用するには、次の手順に従ってください。
- まず、メインメニューまたはゲーム中のポーズメニューからオプション画面に移動します。
- 「ゲームプレイ」タブを開きます
- テキスト チャット オプションを選択し、これをチームのみに設定します。
19) ゲーム統計表示レベル
この設定は、ゲーム中にさまざまな通知を受け取ることを示します。例として、枠内シュート、アシスト、ゴール、破壊などが表示されます。
Main Stats Only を使用すると、画面上のスペースを占める不必要な通知がすべて表示されなくなります。
これは、気が散る要素を減らすためのもう 1 つの設定にすぎません。気を散らすものが減れば、ゲームプレイもより良くなります。
この設定を適用するには、次の手順に従ってください。
- まず、メインメニューまたはゲーム中のポーズメニューからオプション画面に移動します。
- 「ゲームプレイ」タブを開きます
- [ゲーム チャットの表示レベル] オプションを選択し、[メイン統計のみ] に設定します。
21) パワースライドキーバインド
このゲームのエクスペリエンスを向上させるためのキー バインディングがいくつかあります。
そうは言っても、最初に注目すべきはパワースライドです。これを変更すると、ゲームの流れがより良くなり、パワースライドをより自由に使用できるようになり、ゲームで大きなアドバンテージとなる可能性があります。
この設定を適用するには、次の手順に従ってください。
- まず、メインメニューまたはゲーム中のポーズメニューからオプション画面に移動します。
- 「コントロール」タブを開きます
- パワースライド キーが見つかるまで下にスクロールします
- クリックしてキーバインドをクリアします
- 次に、Playstation の場合は L1 を押し、Xbox の場合は Lb を押します。
22) エアロールキーバインド
変更する必要がある 2 番目のキー バインディングは、Air Roll です。これにより、通話を空中で自由に移動できるようになります。
これを適用してこのキー バインドの使い方を学ぶと、高度に機械的なプレイを学び、ゲームプレイを次のレベルに引き上げることができます。
この設定を適用するには、次の手順に従ってください。
- まず、メインメニューまたはゲーム中のポーズメニューからオプション画面に移動します。
- 「コントロール」タブを開きます
- Air Roll キーが見つかるまで下にスクロールします。
- クリックしてキーバインドをクリアします
- 次に、Playstation の場合は L1 を押し、Xbox の場合は Lb を押します。
23) エアロール右または左バインドキーバインド
もう 1 つのキー バインディングは、Air Roll Right または Left です。これにより、エアロール中に車の角度をさらに高めることができます。
これは、エアローリング能力を強化し、空中プレーをさらに向上させるために使用するもう 1 つの設定です。
この設定を適用するには、次の手順に従ってください。
- まず、メインメニューまたはゲーム中のポーズメニューからオプション画面に移動します。
- 「コントロール」タブを開きます
- 「Air Roll Left/Right」キーが見つかるまで下にスクロールします。
- クリックしてキーバインドをクリアします
- 次に、Playstation の場合は「Square」を、Xbox の場合は「X」を押します。
24) ブーストキーバインド
ブーストのデフォルトのキーバインドは、使用するのに悪い設定ではありません。この設定を依然として使用しているプレーヤーが何人かいることが知られていますが、この設定に最も効果的なキー バインドは、実際には Playstation では R1、Xbox では Rb であることが広く知られています。
この設定を使用すると、地上や空中に移行する際のプレーをより速く行うことができます。このバインドを確立すると、相手をボールに打ち負かす可能性がはるかに高くなるため、これにより相手に対して有利になります。
この設定を適用するには、次の手順に従ってください。
- まず、メインメニューまたはゲーム中のポーズメニューからオプション画面に移動します。
- 「コントロール」タブを開きます
- Boost キーが見つかるまで下にスクロールします
- クリックしてキーバインドをクリアします
- 次に、プレイステーションの場合は R1 を押し、Xbox の場合は Rb を押します。
25) インターフェーススケール
この設定により、画面上のすべての要素のサイズが変更されます。これにはブーストとスコアボードが含まれます。
この設定が高すぎると、画面上の多くのスペースが占有され、プレイへの集中力が制限される可能性があります。
この設定を約 80% に下げると、気を散らすことなくピッチ上で起こっているすべてを自由に見ることができるようになります。
この設定を適用するには、次の手順に従ってください。
- まず、メインメニューまたはゲーム中のポーズメニューからオプション画面に移動します。
- 「インターフェース」タブを開きます
- [インターフェイス スケール] 設定を見つけて、バーを 80% まで下げます。
25) アンビエントオーディオ設定
アンビエント オーディオ設定は、アリーナ自体の外にあるゲーム内のサウンドになります。
これを完全にオフにすると、周囲の車の音とゲームプレイの音だけが聞こえるようになります。後ろの敵の車がどこにいるのか、チームメイトがどこにいるのかを聞くことができれば、ゲームプレイを次のレベルに引き上げることができます。
以前に説明したように、このゲームでは気を散らすものは厳禁です。オーディオもその点で大きな要因となります。したがって、この設定では 0% に下げるのが最良のオプションです。
この設定を適用するには、次の手順に従ってください。
- まず、メインメニューまたはゲーム中のポーズメニューからオプション画面に移動します。
- 「オーディオ」タブを開きます
- アンビエント設定を見つける
- 設定を0%まで下げる


![[トップ 15] エルソードのベストペット: 誰を選ぶべきか](https://akinobu.one/game/asahi/sites/default/files/2024-05/main_character.jpg)
![[トップ 5] Baldur's Gate プレイに最適なゲイル ビルド 3 つ](https://akinobu.one/game/asahi/sites/default/files/2024-09/good%20gale%20builds%20bg3.jpg)