常に可能な限り最高のパフォーマンスを確保するには、TF2 でどのような設定を使用する必要がありますか?
良い設定が良いプレイヤーを作るわけではありませんが、より良いプレイヤーを作ります。これらは、Team Fortress 2 のパフォーマンスを向上させるために変更する必要がある最も重要な設定であり、そのほとんどは他のゲームにも当てはまります。
25. モーションブラーをオフにする
モーション ブラーを使用すると、周りを見回すとすべてがぼやけて、何が起こっているのかわかりにくくなります。この設定をオフにすると、周囲を見渡すときにより鮮明な視界を得ることができます。また、これは主観的ですが、私が尋ねた人は全員、モーション ブラーが醜いということに同意しているようです。
利点:
- 方向転換時の視界が良くなります。
- 見栄えがよくなります
申請方法:
- 設定に移動
- ビデオに移動
- アドバンストに移動
- モーション ブラーを有効から無効に切り替えます
24. 視野を上げる
視野とは、視野の広さのことです。視野が高ければ、より多くの敵を見ることができ、画面外から撃たれにくくなります。
利点:
- もっと見ることができます
申請方法:
- 設定に移動
- ビデオに移動
- アドバンストに移動
- 視野スライダーを右端まで移動します
23. マウスの加速を無効にする
マウスの加速により、マウスを長く動かすほど速度が上がります。これは、これをオンにすると、実際にはマウスを直接制御できないため、マウスが思ったより速く動いてしまい、ショットを逃してしまう可能性があることを意味します。これをオフにすると、直接制御できるようになります。
利点:
- マウスをより細かく制御
- より良い狙いを定める
申請方法
- 設定に移動
- マウスタブに移動します
- マウス加速のチェックを外す
22.マウスの感度を下げる
これは直感に反するものです。ほとんどの人はマウスの感度について、高ければ速い、つまり撮りたいものに早く到達できるということを理解していますが、問題はゲームがどのようにマウスを速くするかです。マウスの感度を高くすると、ピクセルをスキップすることで動作が速くなります。実際にやりたいのは、感度を完全に下げて、代わりにマウスの DPI を高く設定することです。マウスの dpi を最大まで上げてもまだ遅すぎる場合は、その時点から感度を上げ始める必要があります。
利点:
- ピクセルをスキップしません
- より良い狙いを定める
申請方法
- 設定に移動
- マウスタブに移動します
- マウス感度スライダーを下に移動します
21.生のマウス入力を有効にする
デフォルトでは、Windows (または使用している OS) は、ゲームが開始される前にマウス入力を取得し、操作してしまいます。これにより遅延が発生し、マウスの設定によっては、感度と加速度をそれぞれ下げたりオフにしたりしても、より高い感度と加速が可能になる場合があります。
利点:
- 前の 2 つの設定が正しく機能することを確認します
申請方法:
- 設定に移動
- マウスタブに移動します
- 生の入力を有効にする
20.高速武器スイッチをオンにする
この設定は非常に簡単で、武器の切り替えが速くなります。デフォルトでは、実際に変更する前に武器を変更するかどうかを確認する必要がありますが、これを有効にすると確認は必要ありません。
利点:
- 武器の切り替えが早くなる
申請方法:
- 詳細オプションメニューを開く
- 素早い武器切り替えを有効にする
19.ヒット音を有効にする
ヒット音は、誰かに当たったときに鳴る音で、ショットが着弾したことを確認できます。これらは特にエンジニアとパイロに役立ち、セントリーやアフターバーンが誰かに当たったときを知ることができます。
利点:
- ショットがいつ当たるかを知る
- 見張りが誰かを攻撃しているときを知る
- 自分のアフターバーンが誰かに当たったときを知る
申請方法:
- 詳細オプションに移動します
- 「敵を傷つけるたびにヒット音を鳴らす」を有効にする
- (オプション) お気に入りのヒット音を選択します
18.ターゲット上に与えられたダメージをテキストとして表示
自分が誰かにどれだけのダメージを与えているかを知ることは重要です。なぜなら、それによって、自分がどれだけ殺害に近づいているかがわかるからです。幸いなことに、Team Fortress 2 には、誰かを攻撃したときにこれを表示するオプションがあります。
利点:
- 自分がどれだけのダメージを与えているかを知る
- 敵がどれほど死に近づいているかを知る
申請方法:
- 詳細オプションを開く
- 「ターゲット上に与えられたダメージをテキストとして表示」を有効にする
- また、「ダメージテキストはオーバーヘッド効果を防止しません(例: 'crit!')」を有効にします。
17.メディック: メディガンは発射ボタンを押し続けなくても回復を続ける
これは有利というより便利かもしれませんが、とにかく使用する必要があります。メディックをプレイする時間のほとんどはおそらく味方の回復に費やされることになるでしょうが、しばらくすると左クリックを押し続けるのが煩わしくなります。このオプションをオンにすると、1 回クリックするだけで済みます。
利点:
- 左クリックを押し続ける必要はありません
申請方法:
- 詳細オプションに移動します
- 「メディック: メディガンは射撃ボタンを押し続けなくても治癒を続ける」を有効にする
16.メディック: 負傷したチームメイトが自動的に声をかける
チームメイトの滑らかな頭脳が内側に傾きすぎて、体力が低いときに E を押すことができない場合、メディックとして誰を回復するかを知るのは難しい場合があります。幸運なことに、Valve は彼らのために E を押すオプションを用意しました。
利点:
- 誰を癒す必要があるかを確認する
申請方法:
- 詳細オプションを開く
- 「メディック: 負傷したチームメイトが自動的に声をかける」を有効にする
- (オプション) チームメイトが声をかけるための希望の健康レベルを設定します
15. 垂直同期をオフにする
「それらのほとんどは他のゲームにも当てはまります」と私が言ったのを覚えていますか?これは私がすべての試合に対して言える最大のアドバイスです。 V-Sync は、画面のティアリングを防ぐことを目的としたすべてのゲームの時代遅れのオプションですが、ほとんどの最新のゲームで実際に行われるのは、入力遅延を追加するだけです。
利点:
- 入力遅延が少ない
申請方法
- 設定に移動します
- ビデオに移動
- アドバンストに移動
- 「垂直同期を待つ」を無効にする
14.グロー効果を使用する
グロー効果により、リスポーン時に目標の概要が表示され、どこに行くべきか、何が起こっているかを把握できるようになります。
利点:
- リスポーン時に目標がどこにあるかを知る
申請方法:
- 詳細オプションに移動します
- 「グロー効果を使用」を有効にする
13.リスポーン後にチームメイトのグロー効果を有効にする
リスポーンしたものの、チームがどこにいたのか、何をしていたかがわからなかったことがありますか?それがこの設定の目的であり、リスポーン時にウォールハックしてチームがどこにいるかを確認できるようにします。
利点:
- リスポーン時にチームメイトがどこにいるかを確認する
- エンジニアの建物がリスポーンしている場所を確認する
申請方法:
- 詳細オプションに移動します
- 「リスポーン後にチームメイトのグロー効果を有効にする」を有効にする
12. 最小限の HUD を有効にする
Team Fortress 2 の HUD は大きいことで有名です。これは十分な問題なので、ユーザーが作成した HUD の代替品がいくつかありますが、私がここで言いたいのは、実際には HUD の代替品は必要ないということです。この設定は驚くほどわかりにくく、その名の通り、HUD を最小限にします。
利点:
- 画面を乱雑にするゴミが減ります
申請方法:
- 詳細オプションに移動します
- 「最小限の HUD を有効にする」チェックボックスをオンにします。
11. グラフィックスを下げる
デフォルトでは、ゲームはモニターのフレームレートに合わせて自動的に最適化しますが、バックグラウンドで他のプログラムが開いている可能性や、シナリオによってはそのフレームレートを維持するには多くの処理が行われている可能性があることは考慮されません。モニターのリフレッシュ レートが 2 倍になるまでグラフィック設定を下げることをお勧めします。
利点:
- より高いフレームレートを得る
申請方法:
- 設定に移動します
- ビデオへ
- 上級に進む
- すべてを下げる
10. カスタム十字線を設定する
実際のところ、デフォルトの十字線が何なのかは覚えていませんが、それほど良くなかったのは覚えています。十字線を何に設定するかは個人の好みによって異なりますが、一般的には、あらゆるものに表示される色 (ライム グリーンなど) で、小さい値にする必要があります。
利点:
- より良い狙いを定める
申請方法:
- 設定に移動します
- 十字線の外観に移動
- 必要に応じて変更します
9.開発者コンソールを有効にする
開発者コンソールは非常に便利なツールですが、実際よりもはるかに恐ろしいように思えます。これを使用すると、他の方法ではできない設定を変更することができます。その一部については、このガイドの後半で変更するように説明します。
利点:
- ゲームをより細かくコントロール
申請方法:
- 設定に移動します
- キーボードに移動
- 「詳細設定」をクリックします
- 「開発者コンソールを有効にする」をクリックします
8.キルバインドを設定する
あまり使われることはありませんが、必要な場面に遭遇したときは、持っていてよかったと思うでしょう。キルバインドは、プレイヤーを殺害するコンソールコマンド「kill」にバインドされたキーで、事実上自殺ボタンになります。私は個人的に他のキーから離れているので、p に置いています。
利点:
- 勝手に死ぬ
申請方法:
- 開発者コンソールを開く
- 「「[必要なキー]」をバインドして kill」と入力します
- Enterを押してください
7. 最小化されたビューモデルを使用する
ビューモデルは、武器を持ったキャラクターを表示するモデルです。最小化バージョンを使用すると、視界の妨げが少なくなります。
利点:
- 遮られる視界が少なくなる
申請方法:
- 詳細設定に移動します
- 「最小化されたビューモデルを使用」を有効にする
6.構築バインドを設定する
これらのバインドを使用すると、エンジニアとしてビルド メニューに移動して何かを作成する必要がなくなります。これは、マウスに追加のボタンがある場合に特に便利ですが、テンキーでも非常にうまく機能します。
利点:
- 構築に費やす時間が短縮される
- 画面がビルドメニューで覆われない
申請方法:
- 開発者コンソールに移動します
- 「バインド “[必要なキー]” ビルド 0」と入力します
- Enter キーを押して、ビルド 3 までの手順を繰り返します。
5.破棄バインドを設定する
これは前回のものと同じですが、代わりに建物を破壊します。
利点:
- 破壊に費やす時間が短縮される
- 画面が破壊メニューで覆われない
申請方法:
- 開発者コンソールに移動します
- 「bind “[必要なキー]” destroy 0」と入力します
- Enter を押して、destroy 3 までの手順を繰り返します。
4.スナイパーライフルはズームショットを発射した後に再ズームします
ショットをミスしたり、多数の敵が互いに近くにいて、ズームインしてもう一度狙った場所を見つけなければならない場合は、非常に厄介な状況になる可能性があります。この設定を使用すると、自動的にズームが変更されます。
利点:
- 発砲後すぐに狙撃に戻る
申請方法:
- 詳細オプションに移動します
- 「スナイパー: ズームショットを発射した後にスナイパーライフルが再ズームする」を有効にする
3.リスポーンゾーンでロードアウトが変更された後、自動的にリスポーンします
場合によっては、クラスを選択するときに急いでロードアウトを切り替えるのを忘れたり、試合中に変更したくなったりすることがあります。このオプションを使用すると、リスポーンゾーンにいる場合にロードアウトが変更されます。
利点:
- ロードアウト変更の高速化
申請方法:
- 詳細オプションに移動します
- 「リスポーンゾーンでロードアウト変更後に自動的にリスポーン」を有効にする
2.スナイパーライフルが完全に充電されると音を鳴らします
攻撃したい頭部を観察できるときに、スナイパー ライフルの突撃を観察するのに時間を費やすのは無駄です。この設定では、突撃時に音が鳴るので、監視する必要はありません。
利点:
- より狙撃に集中できるようになります
申請方法:
- 詳細オプションに移動します
- 「スナイパーライフルが完全に充電されたときに音を鳴らす」を有効にする
1.発砲していないときに武器を自動的にリロードする
これは競争力を高めるというよりも利便性を重視したもので、手動でリロードする必要がなくなります。
利点:
- 手動でリロードする必要はありません
申請方法:
- 詳細オプションに移動します
- 「発砲していないときに武器を自動的にリロード」を有効にする
以下にも興味があるかもしれません:
Team Fortress 2 ベスト HUD (2020 年版)
Team Fortress 2 開封するのに最適な箱 [トップ 5]
有利になる 25 の Team Fortress 2 ベスト設定
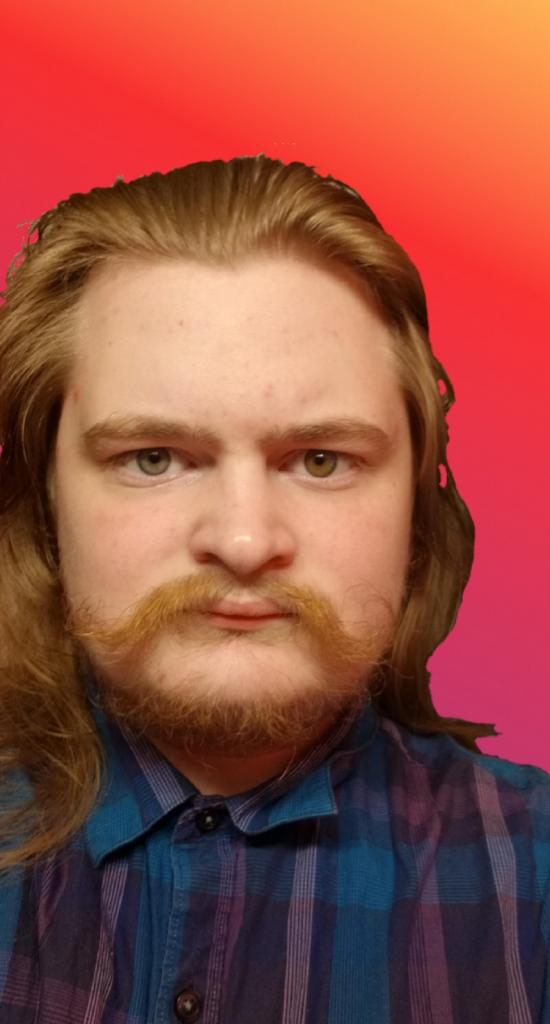
好きなゲーム トップ 3:
トランスフォーマー: デヴァステーション、チーム フォートレス 2、バイオショック インフィニット

![[トップ 10] LOL ベスト ARAM チャンピオン](https://akinobu.one/game/asahi/sites/default/files/2020-10/howling_abyss.jpg)
![[トップ 5] ベスト VR レーシング ゲーム](https://akinobu.one/game/asahi/sites/default/files/2019-11/screenhunter_55_nov._29_17.05.jpg)
![[トップ10] Destiny 2の最高の鍛造武器とその入手方法](https://akinobu.one/game/asahi/sites/default/files/2020-10/screenhunter_148_0.jpg)

![[トップ15] すべてのプレイヤーが持つべきAssetto CorsaのベストMOD](https://akinobu.one/statics/image/placeholder.png)
