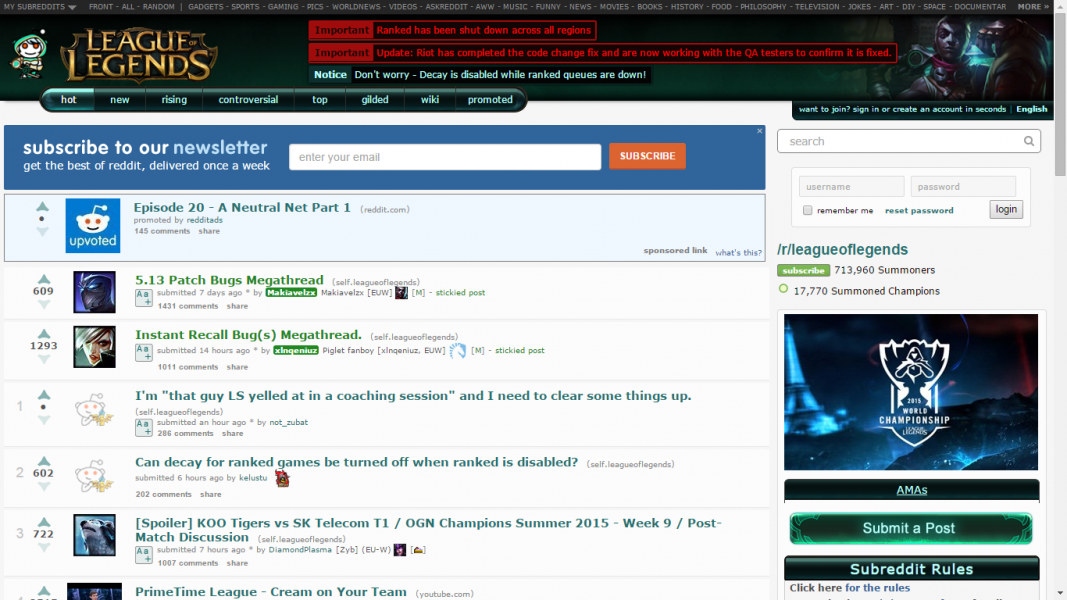一人称シューティングゲームのゲームで最も重要なことは、1秒あたりのFPSまたはフレームです。 FPSが低い場合、楽しい時間はありませんが、それが高い場合は本当に楽しい時間があります。このゲームの主なことの1つは、早期アクセス状態にあるために最適化されていることです。
大規模なFPSを持つことは、ゲームプレイがスムーズに実行されることを意味しますが、いくつかの問題がある場合は、これらの設定を変更してFPSとゲームプレイを同時に改善してみてください。それで、記事に入りましょう!
15。距離を表示します
パフォーマンスとゲームプレイを改善するためにすばやく変更できる設定の1つは、ビューの距離です。多くのゲームと同様に、この設定により、最大に設定されている場合は、さらに詳細に確認できます。
ただし、最小限に抑えると、パフォーマンスが向上しますが、遠くから細部を見ることができなくなります。パフォーマンスが大幅に向上するにつれて、それを下げることは非常に重要です。
設定の適用方法:
- オプションメニューに移動し、高度なオプションにアクセスして下げます。
14。フレーム制限
パフォーマンスとゲームプレイを改善できるもう1つの迅速な方法は、ゲームリグに応じてFPSを60または30に制限することです。このオプションは、不安定なフレームレートを持っている人に最適です。
たとえば、80 fpsがあり、突然40 fpsまたは50 fpsに低下した場合、それを感じることができますが、FPSを60以下に制限すると、その低下を感じることはありません。または、プレイ可能であるため、合計で30 fpsに制限することもあります。
設定の適用方法:
- 設定に進み、フレームレートを60または30に制限します。
13。懐中電灯が光を跳ね返します
これは、ゲームプレイの改善を獲得するためにオフにできる簡単な設定です。あなたが鋭い目を持っていても、それに気付くのは本当に難しいです。この設定により、懐中電灯の光が家具や壁などから跳ね返ることができます。
設定の適用方法:
- この設定を無効にするには、オプションメニューにアクセスしてください。
- 高度なオプションに向かい、無効にします。
12。世界のデカールが有効になっています
FPSを獲得する簡単な方法の1つは、ゲームを悩ませる小さな世界のデカールを無効にすることです。彼らはあなたのゲームをきれいにしていて、見るのがいいですが。無効になると、パフォーマンスが向上しますが、美しさの減少に気付くかもしれません。
設定の適用方法:
- ゲーム内の高度なオプションに移動し、世界のデカールを無効にします。
11。世界のデカールは距離を衰退させます
これで、ゲームが十分ではないために世界のデカールを無効にすることができない場合、少なくともデカールが消え始める距離を設定できます。パフォーマンスが向上しますが、完全に無効にしたときほどではありません。
設定の適用方法:
- 高度な設定に入ると、世界のデカールが消え始める距離を設定できます。
10。画面モード
パフォーマンスとゲームプレイを増やす別の方法は、正しい画面モードを選択することです。私は人々がゲームからタブアウトする方が簡単だから、ボーダーレスのフルスクリーンやウィンドウでプレイするのが大好きだと知っています。ただし、強力なゲームリグがない場合は、フルスクリーンでのみ再生する必要があります。そうすれば、PCのリソースがゲームにあります。
設定の適用方法:
- オプションに入ったときに必要な画面モードを選択できます。
9。後処理
これは、追加のエフェクトを追加してビジュアルを強化することにより、ゲームをこれまで以上にきれいにする単純な設定です。これはあなたのパフォーマンスに非常に負担がかかり、ゲームプレイを妨げる可能性があるため、無効にする必要があります。
設定の適用方法:
- Advanced Optionsメニューに載ったら、後処理設定を無効にします。
8。アンチエイリアシング
これで、この設定は何であれ無効にすることができ、4Kモニターがある場合や詳細に注意を払っても、気付くのは難しい場合があります。この設定が行うことは、モニターにピクセル化が少なく、よりスムーズに表示される画像のエッジを作成することです。
設定の適用方法:
- Advanced Settingsメニューに移動すると、アンチエイリアシングを無効にするか、それを下げることができます。
7。VFX
この設定が行うことは、ゲーム内の視覚効果を改善するだけであるため、私は常にこの設定を最小限に抑えます。スクリーンショットにはきれいですが、それ以外は他に何もしません。私たちが最高のFPSとゲームプレイの改善を達成しようと努力しているので、それほど重要ではありません。
設定の適用方法:
- 高度なグラフィックオプションに移動し、この設定を最小限に抑えます。
6。解決
FPSを大幅に改善できる簡単な修正の1つは、ゲームの全体的な解像度をネイティブの解像度ではないものに減らすことです。 4Kモニターがある場合は、その解像度を1080pまたは2Kに下げると、FPSとゲームプレイが大幅に改善されていることがわかります。
設定の適用方法:
- 高度なグラフィックオプションの場合、ゲームの全体的な解像度を下げることができます。
5。解像度スケール
解像度をネイティブの画面解像度ではないものに下げたくない場合は、解像度のスケーリングを下げることができます。つまり、ゲームは解像度を4Kでレンダリングしますが、画像は設定したものに応じて2kまたは1080pで表示されます。
設定の適用方法:
- 高度なグラフィックオプションが終わったら、解像度スケールを快適なものに設定できます。
4。VSYNC
VSYNCに関しては、状況によっては非常に悪いことがありますが、場合によっては、それはあなたを助けることができます。この設定が行うことは、フレームレートをモニターのリフレッシュレートに同期させることです。便利に聞こえますよね?さて、もう一度考えてみてください。ゲームプレイやPCのパフォーマンスを妨げることもあるからです。
この設定を適用する方法:
- この設定を適用するには、Advanced Graphicsオプションに移動し、それを無効にするか有効にします。あなたに最適なものを確認してください。
3。影
悪いFPSと悪いゲームプレイの最大の犯人は影です。これらのことは、FPSを2桁だけタンクします。どんなゲームをプレイしても、この設定はパフォーマンスを妨げます。あなたができる最良のケースのシナリオは、それを最小に下げるか、それらを完全に無効にすることです。
この設定を適用する方法:
- 高度なグラフィックオプションの影を下げることができます。
2。テクスチャ
塗りつぶされた泥やそれらの線に沿って何かのように見える低いテクスチャーを見ることを気にしないなら、あなたは確かにそれらを下げることを気にしません。テクスチャの品質を低下させることは、肉厚なGPUや多くのVRAMを持っていない人に適しています。テクスチャを下げると、パフォーマンスとゲームプレイが改善されます!
設定の適用方法:
- オプションにいるときは、グラフィックスタブと高度なグラフィックスに移動し、テクスチャを下げます。
1。FSR品質
正直なところ、グラフィカルな設定を下げたくない場合、ゲームを見栄えを良くし続けたい場合は、FSR Upscalingを有効にしてください。これは、Beefy PCを持っていなくても、まともなグラフィックスとまともなFPSで再生できる新しいテクノロジーです。
設定の適用方法:
- オプションで高度なグラフィック設定を開いたら。 FSRタブが見つかるまで少し下にスクロールします。
- そこに着いたら、FSRを好みに合わせて設定します。
あなたも興味を持っているかもしれません:

トップ3のお気に入りのゲーム:
League of Legends、Rainbow Six Siege、Fallout 4

![[トップ 15] Destiny 2 強力なベストマシンガン (およびその入手方法)](https://akinobu.one/game/asahi/sites/default/files/2022-09/destiny_2_best_machine_gun.jpg)
![[トップ 5] Dota 2 神のような暴れ方に最適な Terror-Blade ビルド](https://akinobu.one/game/asahi/sites/default/files/2022-03/terrorblade.jpg)

![[トップ 10] 一緒に飢えないようにするための最高の食べ物 (およびその入手方法)](https://akinobu.one/game/asahi/sites/default/files/2022-05/top_10_dont_starve_together_best_foods_and_how_to_get_them_-_1.jpg)