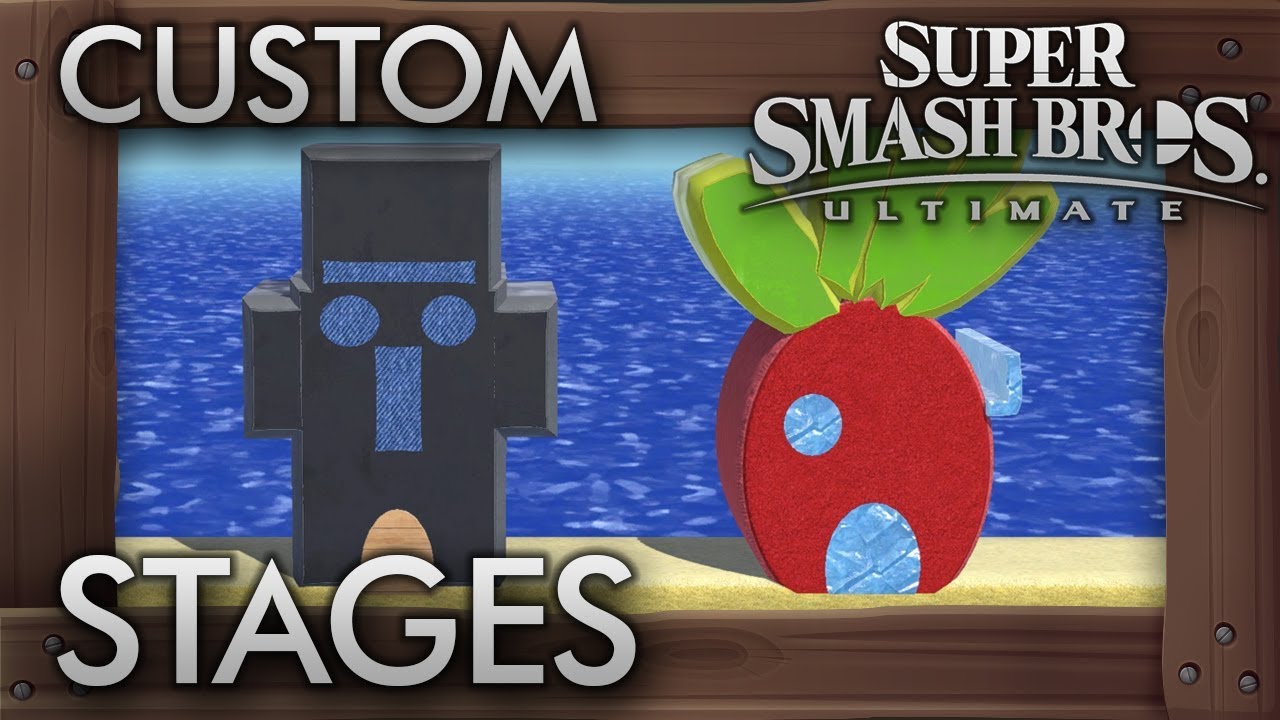リーグ・オブ・レジェンドで良い成績を収めるには、高い FPS と低い PING が最も重要です。それらのいずれかを持っていない場合は、運が悪いです。最高のパフォーマンスを発揮できなくなるからです。
そこで今日は、ゲームの FPS を向上させるために、いくつかのヒントとコツを紹介していきたいと思います。もちろん、これらのヒントに従うかどうかはあなた次第ですが、FPS 数が高くない場合は従うことをお勧めします。 fpsを上げるためのコツや設定を紹介していきます!
15.目の保養を隠す
この最初のものは比較的単純です。このオプションを無効にすると、約 2 ~ 8 fps が得られます。技術者として、この小さな FPS ブーストがゲーム内で有利になる可能性があると言えます。この設定をオフにすると、クモ、リス、ヘビなど、表示される小動物が削除されるだけです。また、川の小さなアニメーションもオフになりますが、ほとんど目立ちません。しかし、注目すべきは FPS です。だから空高く掲げていきましょう!
Hide 目の保養は次のような用途に適しています。
- 2 ~ 8 の追加 FPS を取得します。
- よく注意しないと全く目立ちません。
- チャンピオンのアニメーションを非表示にして、アビリティをキャストするときにチャンピオンの輪郭がより見えるようにします。
設定を適用する方法:
- ゲームを開いてビデオ設定を開きます。
- 「目の保養を隠す」オプションを見つけてください。
- 無効にして追加の FPS をお楽しみください。
14. キャラクターの質
次の設定では、キャラクターの品質を設定します。さて、あなたが自分のキャラクターを見るのが好きで、スキンのためにかなりのお金を払ったなら、幸運は幸運です。 FPSを改善するにはFPSが必要なので、その美しい肌は泥のように見えます。キャラクターの品質を下げると、10 ~ 15 FPS のブーストが得られます。
キャラクターの品質は次の場合に適しています。
- FPS が 10 ~ 15 フレーム向上します。
- 巨大な FPS バフを得る代わりに、チャンピオンは全員泥のように見えます。
- そうなると、見栄えの良いスキンを購入できなくなります。
設定を適用する方法:
- ゲーム内でビデオ設定を開きます。
- 「文字品質」設定を探します。
- 最低に設定してFPSをお楽しみください。
13. フチなし画面モード
フルスクリーンとは異なり、これによりアプリケーション間で同時に変更できるため、複数のモニターがある場合に特に便利です。うまくいかない場合でも、FPS を向上させたり、ゲームを見た目に滑らかにすることができるため、それでも役立ちます。ゲームで Alt-Tab キーを頻繁に使用する場合にのみ、このオプションを使用してください。
フチなし画面モードは次の場合に適しています。
- バックグラウンドで複数のアプリケーションが実行されている場合。
- 一致から Alt-Tab キーを押した場合。
- FPS が向上し、画面がより滑らかに見えるようになります。
設定を適用する方法:
- ゲームのビデオ設定に移動します。
- 画面 (ウィンドウ モード) を変更できる設定を見つけます。
- フチなし画面を選択します。
- 終わり。
12. フルスクリーンモード
現在、このオプションは PC 全体をリーグ・オブ・レジェンドに集中させたい人のみに予約されています。このモードを使用すると、他のアプリケーションがあまり CPU パワーを使用しないため、ボーダレス モードよりも FPS が向上しますが、試合中に別のアプリケーションに切り替えたい場合は、時間がかかり、切り替えられなくなります。フチなしモードと同じくらい高速です。
全画面モードは次の場合に適しています。
- ボーダーレスモードよりもFPSが向上します。
- リーグ・オブ・レジェンドのみに焦点を当てています。
- 他のアプリケーションはそれほど CPU パワーを使用しません。
設定を適用する方法:
- ビデオ設定を見つけます。
- ウィンドウモードというタブを開きます。
- 全画面モードを選択します。
11. 環境の質
FPS を向上させるための次の設定には、環境の品質があります。いつものように、できるだけ低く設定します。そうすることで、リーグの環境は泥のように見えますが、おそらく気付かないので大丈夫です。また、対戦相手よりも FPS が高く、試合で良い成績を収めることができます。
環境の質は次の点で優れています。
- FPS が 10 増加します。
- 小さな変化に気づくでしょうが、ゲームはよりスムーズに実行されるようになります。
- リーグ・オブ・レジェンドはペースの速いMOBAであるため、変化はごくわずかであり、気付かないでしょう。
設定を適用する方法:
- ビデオ設定に移動します。
- 環境の質を見つけます。
- できるだけ低く設定してください。
10. 優先度を高く設定する
ゲーム自体から少し離れて、タスク マネージャーに焦点を当ててみましょう。タスクマネージャーでは、ゲームの優先順位を最高に設定するとよいでしょう。そうすることで、CPU 全体がその能力のすべてをゲームに集中させ、他には何も集中しなくなります。他のすべてのアプリケーションは遅れる可能性がありますが、それは問題ありません。リーグ・オブ・レジェンドではより高い FPS が必要なだけですよね?
優先度を高く設定すると、次のような場合に役立ちます。
- CPU のパワーをすべてリーグ・オブ・レジェンドに集中させます。
- 他のアプリケーションを使用すると遅延が発生しますが、問題ありません。
- FPS が 10 ~ 15 向上することが期待されます。
設定を適用する方法:
- League of Legends を起動し、進行中の試合に参加します。
- タスクマネージャーを開いて詳細に移動します。
- 「リーグ・オブ・レジェンド」を見つけて右クリックします。
- 「優先順位の設定」に進みます。
- クライアントではなく、ゲームに対して最も高い優先順位を選択します。
9.垂直同期を待ちます
このオプションを選択することは諸刃の剣です。一方では、画面のティアリングに問題がある場合はそれを修正し、他方では FPS を 30 または 60 に制限します。ゲームのプレイ中に画面のティアリングが発生していない場合は、これを無効にすることを強くお勧めします。オプション。
垂直同期を待つのは次の場合に適しています。
- 画面のティアリングが発生している場合は、このオプションを有効にしてください。
- FPS を 30/60 にロックします。
- これを無効にすると FPS が大幅に向上しますが、画面のティアリングの問題がない場合にのみ無効にしてください。
設定を適用する方法:
- リーグのビデオ設定に移動します。
- 「垂直同期を待つ」というオプションを見つけます。
- 問題に応じて無効または有効にします。
8. ネイティブ解像度スケーリング
信じられないかもしれませんが、このゲームには解像度スケーリングが組み込まれています。貧弱ではありますが、機能は果たしているので文句は言えません。ネイティブ解像度を下げずにプレイしたい場合は、FPS の最大量を絞ることができるように、他のすべての設定を最も低いプリセットに下げる必要があります。
ネイティブ解像度スケーリングは次の場合に適しています。
- モニターでゲームの様子をさらに見ることができます。
- 意識が向上します。
- ゲーム感覚が向上します。
設定を適用する方法:
- ビデオ設定に移動します。
- ウィンドウのサイズを調べます。
- 最大値、つまりネイティブ解像度に設定します。
7. 半分の解像度のスケーリング
解像度を半分に下げることはできますが、画面の半分が見えなくなります。 FPS が大幅に向上し、他の設定の一部を中または高に設定することもできます。ゲームプレイの観点に関しては、これは意識とゲーム感覚を妨げるためあまり良くありませんが、FPS は向上し、ゲームはきれいに見えます。
半分の解像度のスケーリングは次の場合に適しています。
- 解像度が半分になります。
- パフォーマンスが 20 ~ 30 FPS 向上します。
- 他の設定の一部は中程度の値または高い値に設定できます。
設定を適用する方法:
- ビデオ設定への道を見つけてください。
- ウィンドウ サイズ タブを見つけます。
- モニターの半分のサイズに設定します。
6. エフェクトの品質
使用している GPU によっては、この設定がパフォーマンスに負担をかける可能性があります。ローエンドの GPU を使用している場合は、この設定を最低に設定するか、完全に無効にする必要があります。中程度の GPU を使用している場合は、この設定を中程度に設定できます。しかし、それを無効にすると、何が起こっているかを明確に把握できます。
エフェクトの品質は次の場合に適しています。
- 戦場、つまりチームの戦いを明確に見ることができます。
- ローエンドの GPU を使用している場合は、これを無効にしておくと便利です。
- この設定は、ゲーム内で最も負担のかかるオプションの 1 つです。
設定を適用する方法:
- League of Legends のビデオ設定を見つけます。
- エフェクトの品質を確認します。
- それらを最低に設定するか、完全に無効にします。
5. GPU ドライバーを更新する
場合によっては、ゲームのせいではなく、単にドライバーが古いだけである可能性もあります。したがって、ゲーム中の FPS 低下を修正する簡単な解決策は、ドライバーを更新することです。ご存知の通り、これはあなたのコンピュータに驚異的な影響を及ぼす可能性があります。したがって、マシンの世話をしてください。
GPU ドライバーを更新すると、次のような場合に役立ちます。
- ゲーム内の FPS 低下を修正します。
- PC 全体の動作が高速になります。
- リーグ・オブ・レジェンドは、これまでよりもスムーズかつ高速に実行されます。
設定を適用する方法:
- GPU のプログラムに移動すると、ドライバーを簡単にダウンロードできます。これらのプログラムは、Nvidia Experience または AMD Software です。
- 現在のドライバーを更新するというボタンを見つけます。
- 新しいドライバーをインストールします。
- 遅延のないリーグ・オブ・レジェンドをお楽しみください。
4. フレームレートの上限
場合によっては、最も簡単な解決策が最善であることもあります。ゲームには、フレームレートを制限できるというオプションがあります。新規インストールでは、このオプションには上限がありませんが、大規模な戦闘中に FPS の大幅な低下が発生する場合は、上限を設定する必要があります。フレームレートを 60 に制限すると、スムーズなエクスペリエンスが得られ、より多くの FPS が低下します。
フレームレート キャップは次の場合に適しています。
- 大規模なチーム戦中に FPS が低下している場合。
- 60 FPS または 30 FPS に制限できます。 (上限を 60 にすることをお勧めします)。
- ラグのないリーグ・オブ・レジェンド体験。
設定を適用する方法:
- リーグ・オブ・レジェンドのビデオ設定に移動します。
- 一番下までスクロールします。
- フレームレート キャップという設定を見つけます。
- 60 FPS に制限します。
3. アンチエイリアシング
現在、この設定は線を真っ直ぐにするだけですが、これが無効になっている場合、線は曲がってしまいます。このオプションを最低値または無効にすると、得られる FPS の量に驚くでしょう。それは奇跡です。
アンチエイリアシングは次の場合に適しています。
- これを無効にすると、約 15 FPS が向上します。
- このオプションを有効にすると線が真っ直ぐに保たれます。無効にすると線が曲がります。
- 最大設定にするとパフォーマンスに大きな影響を与えます。
設定を適用する方法:
- リーグ・オブ・レジェンドのビデオ設定に移動します。
- アンチエイリアシングを見つけて無効にします。
- 無料のFPSをお楽しみください。
2.全画面最適化を無効にする
これは、Riot Games のすべてのゲームに備わっているものです。正直に言うと、私は今までこのオプションが存在することすら知りませんでした。これを無効にするには、lol.exe ファイルを見つけて、互換性に移動して無効にする必要があります。これはゲーム中のパフォーマンスを低下させる Windows の設定です。無効にすることをお勧めします。
全画面最適化を無効にするのは次の場合に適しています。
- Windows に追加された間違いを修正すると、FPS が向上します。
- このオプションは、ゲームまたはリーグ・オブ・レジェンドをプレイする場合にのみ役立ちます。
- 違いに気付かずにゲーム内のグラフィック設定を変更します。
設定を適用する方法:
- リーグ・オブ・レジェンドのインストールフォルダーを見つけます。
- lol.exe ファイルを見つけて右クリックします。
- プロパティを押します。
- 互換性へ進みます。
- システム設定を選択し、全画面最適化を無効にします。
- 「適用」をクリックして無料の FPS をお楽しみください。
1. 影の品質を無効にする
そして、ゲームに最も大きな影響を与える設定は影です。まあ、それらはあなたがプレイしているどのゲームにも大きな影響を与えますが、私たちは今リーグに焦点を当てています。ありがたいことに、シャドウを完全に無効にすることができ、ゲームプレイ以外のことを心配する必要はありません。
影の品質を無効にすると、次のような場合に役立ちます。
- 有効にしても何のメリットもありません。
- 他の設定よりも最大の FPS ブーストが得られます。
- これらはコンピュータに最も負担をかけるため、無効にする必要があります。
設定を適用する方法:
- ビデオ設定に移動します。
- 「影の品質」というタブを探します。
- それらを無効にすると、PC が感謝します。
こちらも必ずお読みください!
- LOL の新しいチャンピオン (最悪から最高の順にランク付け)
- (笑) 強力な最高の真のダメージチャンピオン
- LOL 戦車に対するベストチャンピオン
- LOL ペンタキルのベストチャンピオン
- (笑) 対戦するのに最も迷惑なチャンピオン
- LOL 最も人気のあるレーンのランキング (および各レーンが重要な理由)
- [トップ 10] 理解する必要がある LOL の最も人気のある役割
- 【トップ10】LoLで最もゴールド効率が良い優秀アイテム
- [トップ 10] LOL 最高に楽しいジャングラー
- [トップ15] LOLの最も人気のある素晴らしいメイン
- 【トップ10】恐れられるLOL最強魔道士チャンピオン
- 【トップ10】LOLが恐れる最強のレイトゲームチャンピオン
- [トップ 10] ゲーム後半まで拡張できる LOL 序盤の最強チャンピオン
- [トップ 10] LoL が有害である (しかし楽しい) 理由
- 【トップ15】伝承によるLOL最強チャンピオン

好きなゲーム トップ 3:
リーグ・オブ・レジェンド、レインボーシックス シージ、フォールアウト 4


![[トップ 15] 現在世界の Dota 2 ミッドレーンのベストプレイヤー](https://akinobu.one/game/asahi/sites/default/files/2022-08/mid.jpg)