Twitch でのストリーミングに役立つステップバイステップのガイド
2011 年、Twitch.tv という Web サイトが、ゲーマーがビデオ ゲーム体験を世界と共有する方法に革命をもたらしました。ゲームプレイを録画して YouTube チャンネルでブロードキャストして公開視聴する代わりに、Twitch を使用すると、個人のゲームプレイをリアルタイムでストリーミングできます。現在、このサービスは個人的なゲームプレイだけでなく、ゲーム イベントやカンファレンス、レビュー、社説などを放送するまでに成長しました。
これまでにストリーミングをしたことがない人にとって、このプロセスは少し難しく感じられ、どこから始めればよいのかわからないかもしれません。ただし、Twitch でストリーミングを開始するのは簡単でシンプルなプロセスであり、少し説明するだけで簡単に完了できます。
ステップ 1: アカウントを作成する
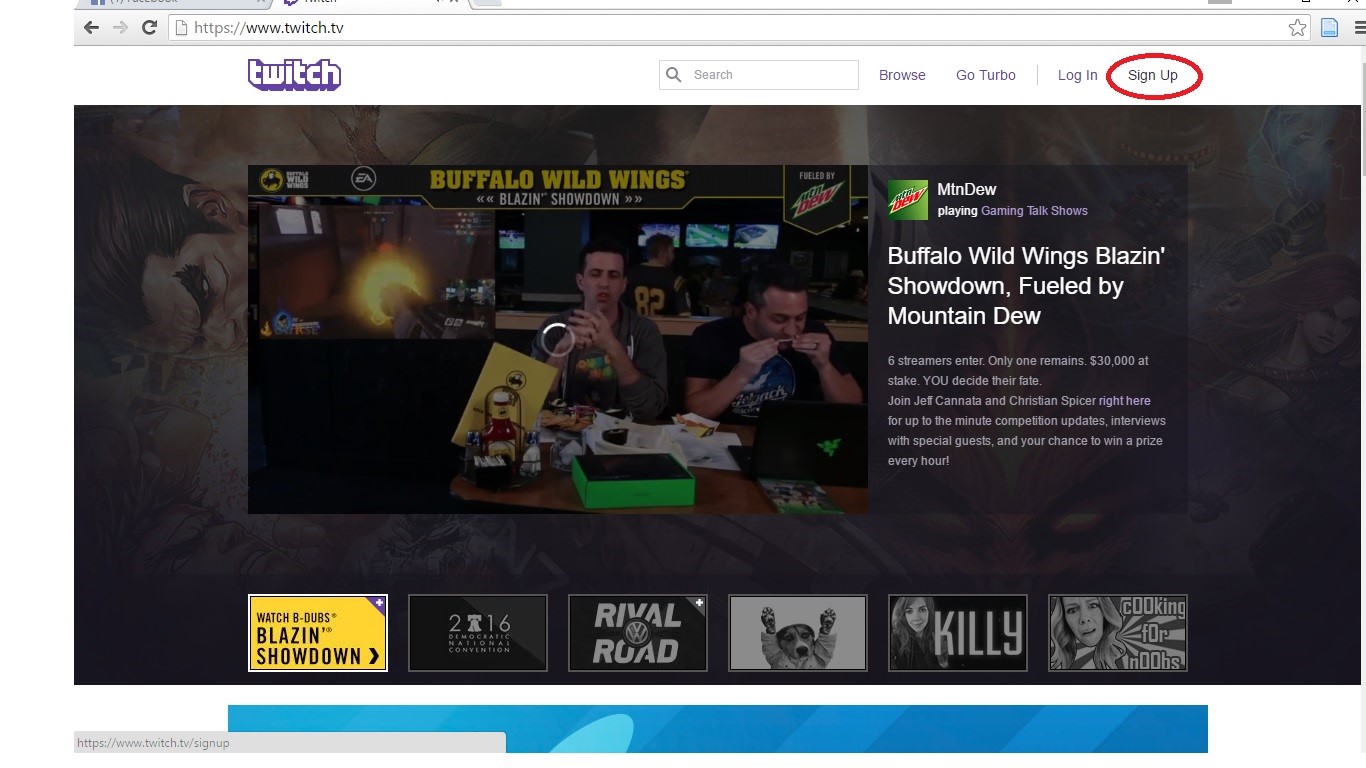
ほとんどの Web サイトでよくあることですが、コンテンツを共有してサービスを利用するには、まず Twitch でアカウントを作成する必要があります。これを行うには、ホームページ https://www.twitch.tv の右上隅にある「サインアップ」リンクをクリックします。
ステップ 2: 電子メールを確認する
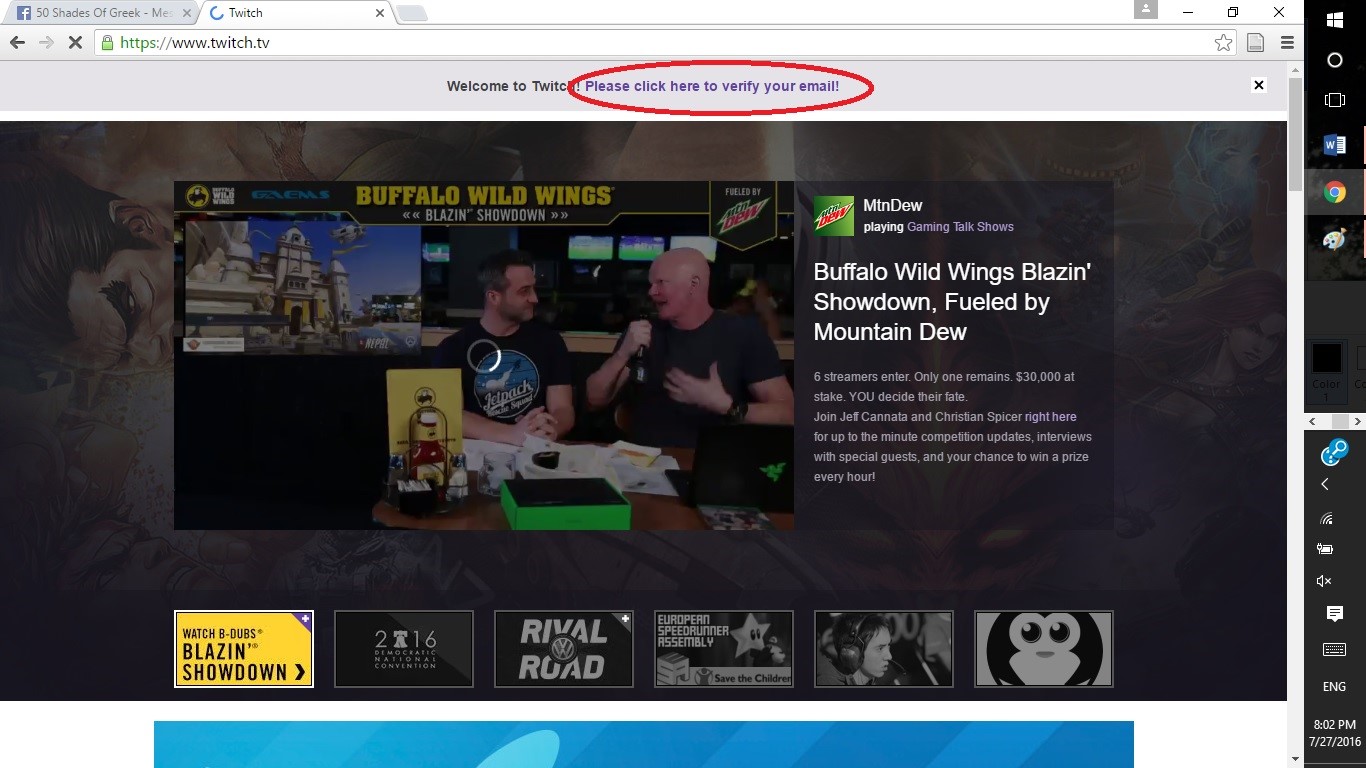
サインアップすると、Twitch に自動的にログインされます。ただし、上部のバナーで電子メール アドレスの確認を求められます。電子メール認証は必ずしも必要というわけではありませんが、通常は電子メール認証を行うことが最善の利益になります。電子メール アドレスが検証されていない場合、電子メール通知やチャットルームのストリームなど、特定の Web サイト機能にアクセスできなくなる可能性があります。
ステップ 3: ダッシュボードにアクセスする
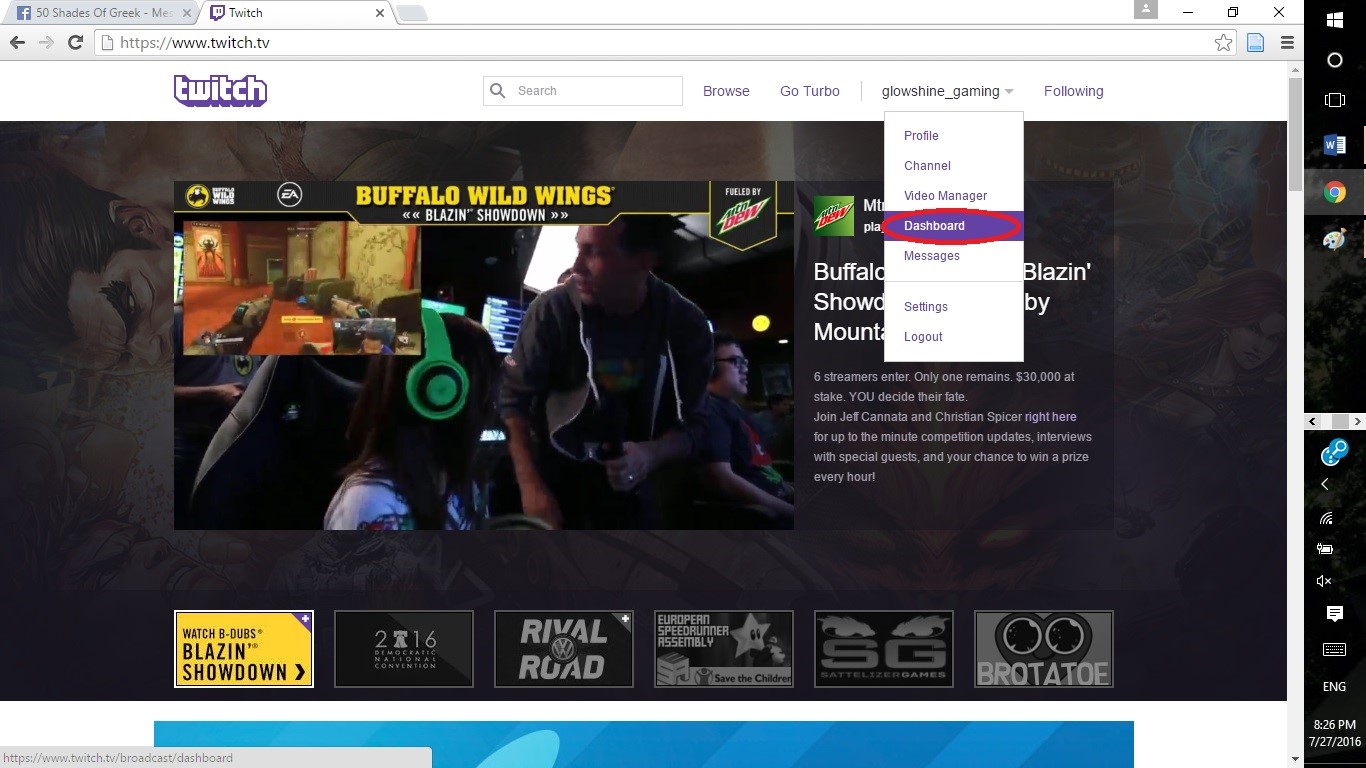
電子メール アドレスを認証すると、お気に入りの PC ゲームをオンラインでストリーミングできるようになります。 Twitch のホームページに戻ります。そこからダッシュボードにアクセスします。これを行うには、ページの右上隅にあるユーザー名の横にある小さな矢印をクリックします。ドロップダウンメニューが表示されるので、リストから「ダッシュボード」を選択します。
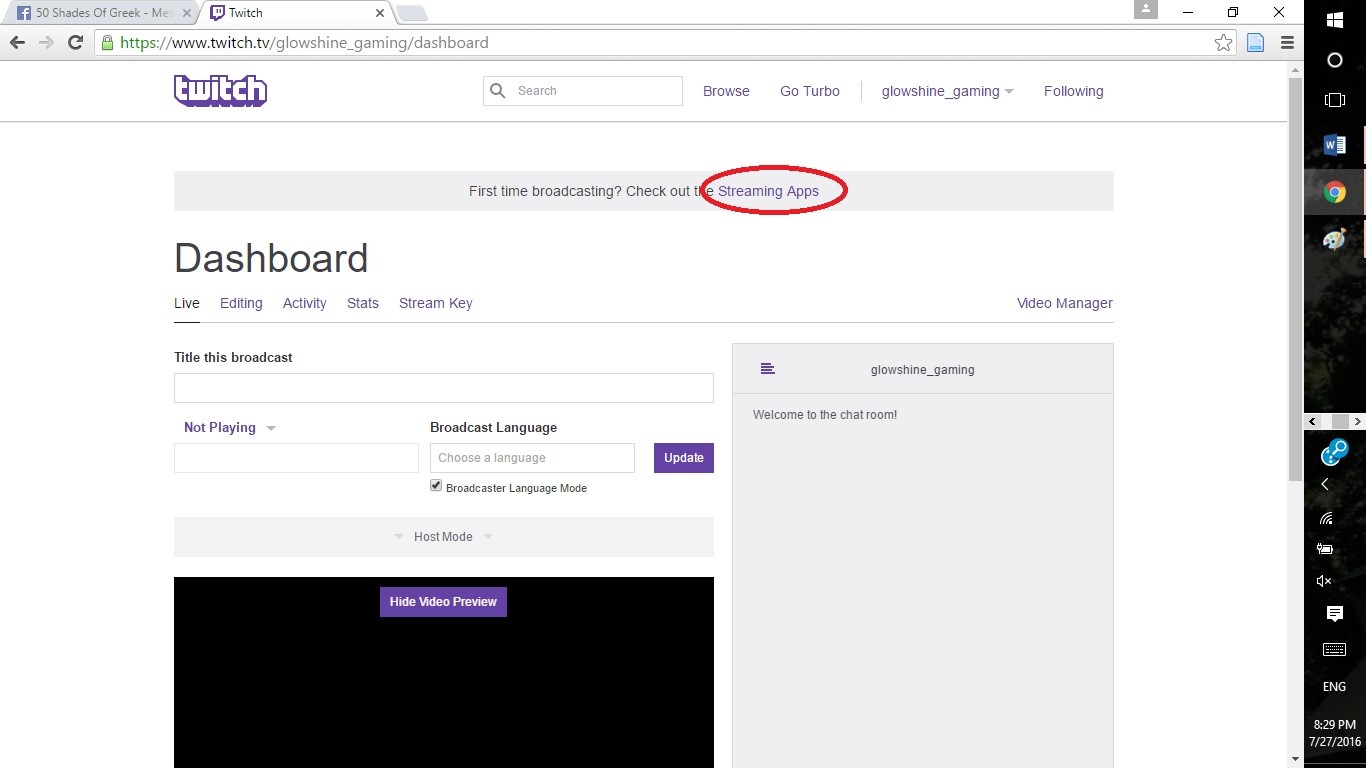
ダッシュボードには、現在のストリームに関する情報が表示されます。タイトル、プレイしているゲーム、ブロードキャスト言語、およびその見た目のプレビュー。このページにはストリームを管理するために必要なものがすべて含まれていますが、すべてを開始するには特別なストリーミング ソフトウェアが必要です。 Twitch がまとめたストリーミング アプリの包括的なリストにアクセスするには、「ダッシュボード」の上のバナーにある「ストリーミング アプリ」リンクをクリックします。
ステップ 4: ストリーミング アプリをダウンロードしてインストールする
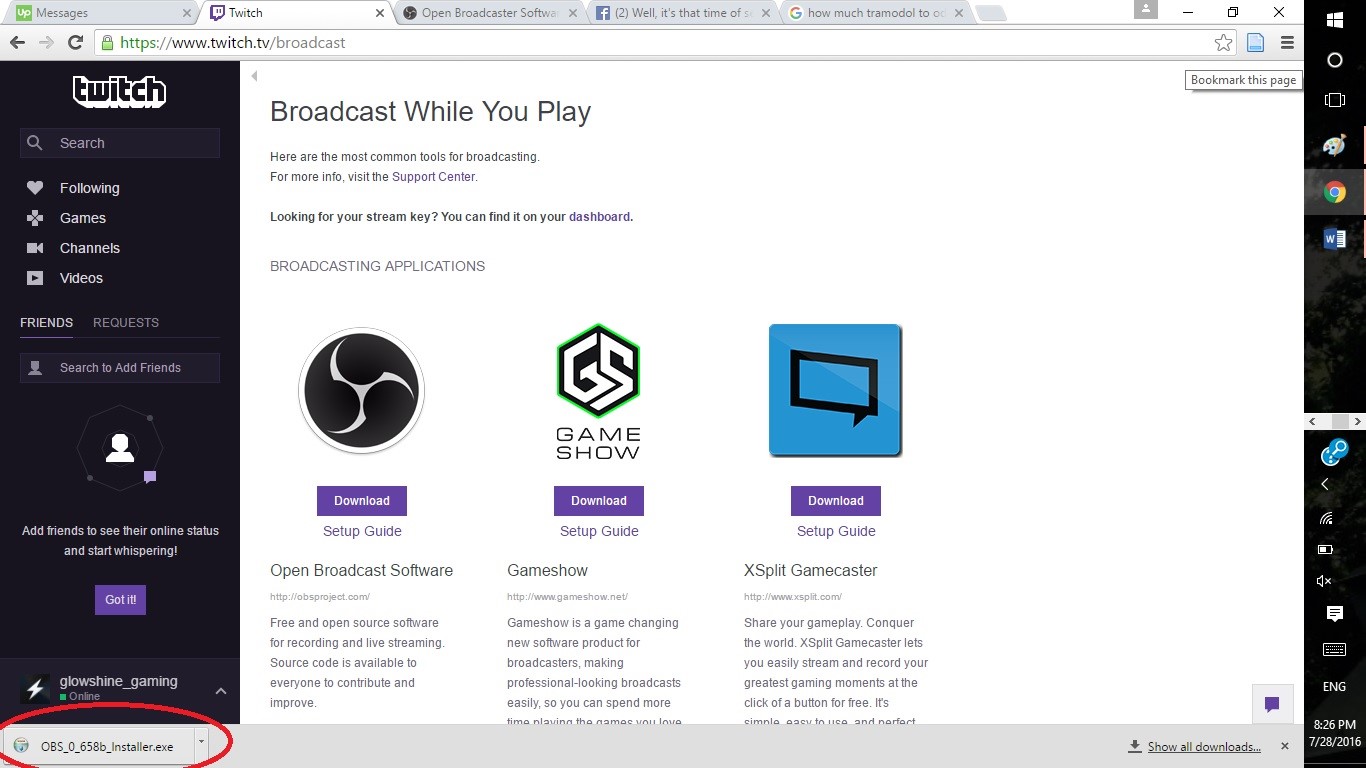
Twitch はツールではなくストリーミング ブロードキャスト サービスであるため、ストリーミングに必要なソフトウェアがコンピューターにインストールされていることが重要です。 Twitch では、無料で使用できるアプリケーションとツールのリストを提供しています。最も一般的にインストールされるものの 1 つは Open Broadcast Software です。 「ダウンロード」ボタンをクリックすると、選択したストリーミング ソフトウェアの外部 Web ページに移動し、そこでソフトウェアをダウンロードできます。これらのプログラムの追加のセットアップ ガイドは、Twitch Web サイトで提供されています。
OBS をダウンロードした後、ソフトウェアによって提供されるインストール プロンプトに従います。
ステップ 5: OBS セットアップを開始する
ストリーミング プロセスで最も複雑な部分は、ストリーミングするための OBS ソフトウェアの設定です。これを行うには、「設定」をクリックし、言語を選択し、プロファイル名を入力します。私を含む多くの人は、チャンネルの名前をプロフィール名として使用すると便利だと考えています。
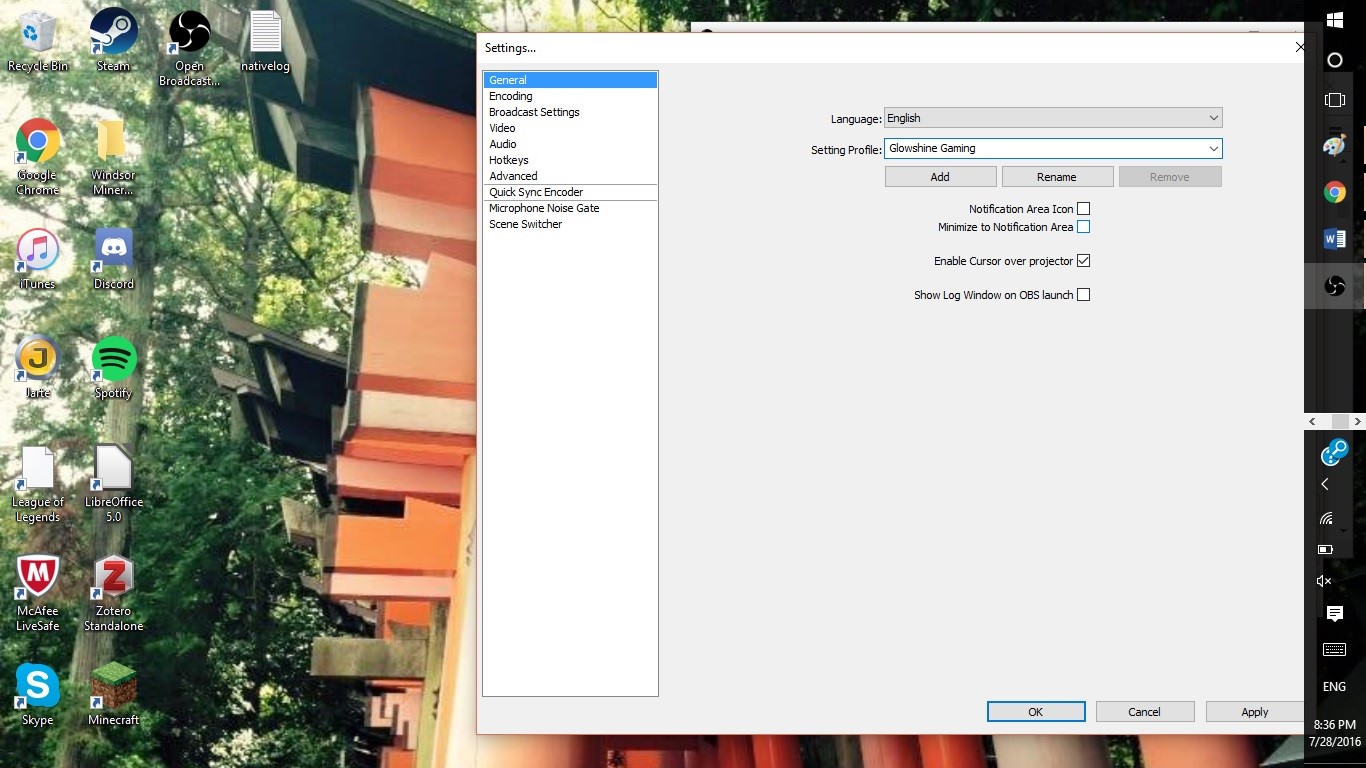
そこから、ブロードキャスト設定に移動し、少しの情報を入力する必要があります。まず、ストリームのブロードキャストに使用しているサービスを選択する必要があります。この場合は Twitch です。次に、ストリーミングするサーバーを選択します。その後、Twitch を通じてライブストリーミングできるように、ソフトウェアにストリーム キーを入力する必要があります。
ステップ 6: ストリームキーを入力する
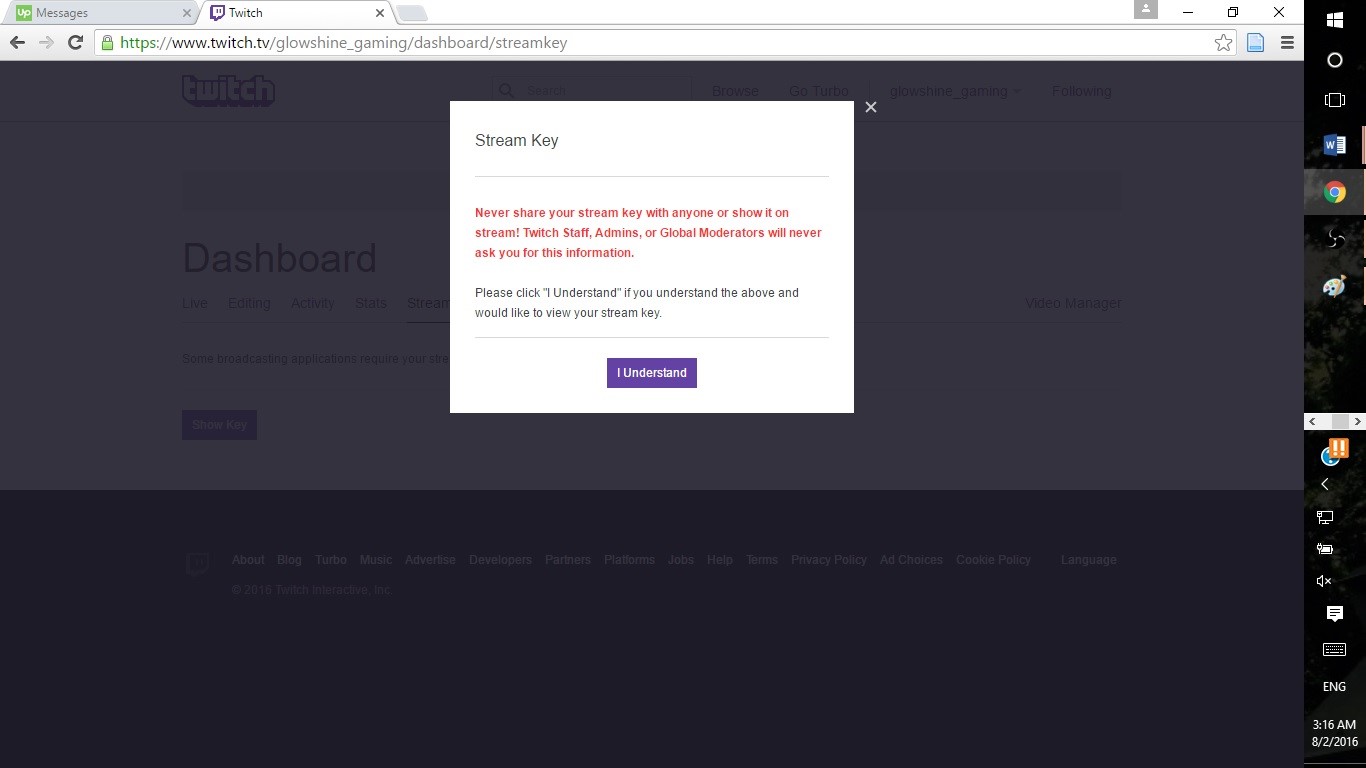
ストリーム キーは、Twitch ダッシュボードの「ストリーム キー」小見出しの下にあります。それをクリックすると、ストリーム キーの重要性と機能を説明するダイアログ ボックスが表示されます。 「理解しました」をクリックすると、ストリームキーが表示されます。同じアカウントまたはキーを使用してストリーミングする予定がある場合は、自分のキーを他の人に見せないことをお勧めします。他の人がストリーミング ソフトウェアであなたのストリーム キーを使用すると、あなたのチャンネルでブロードキャストされます。
ステップ 7: 設定を最適化する

これらの重要な情報を入力すると、ビデオまたは詳細設定が Twitch に最適ではないことを知らせる通知がポップアップ表示される場合があります。これを修正するには「最適化」ボタンを選択してください。
ステップ 8: シーンとソースをセットアップする
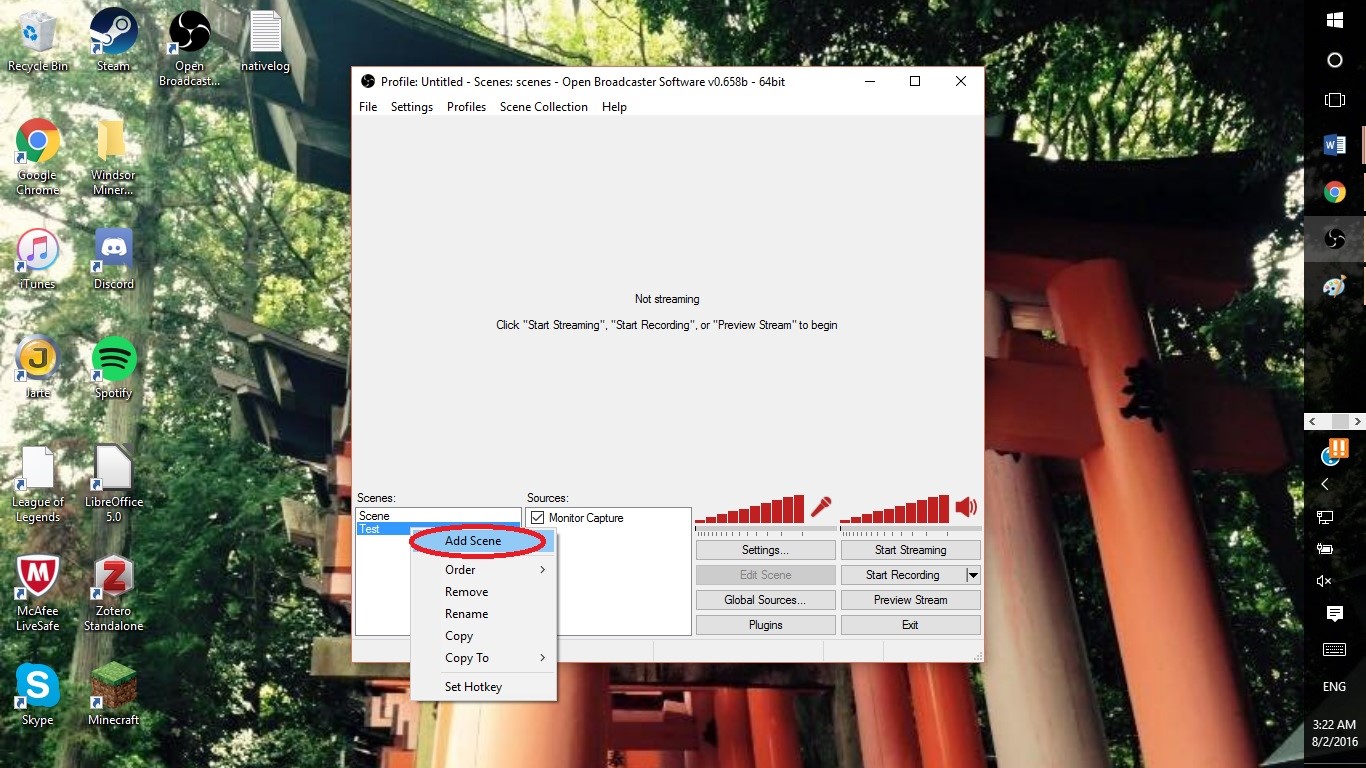
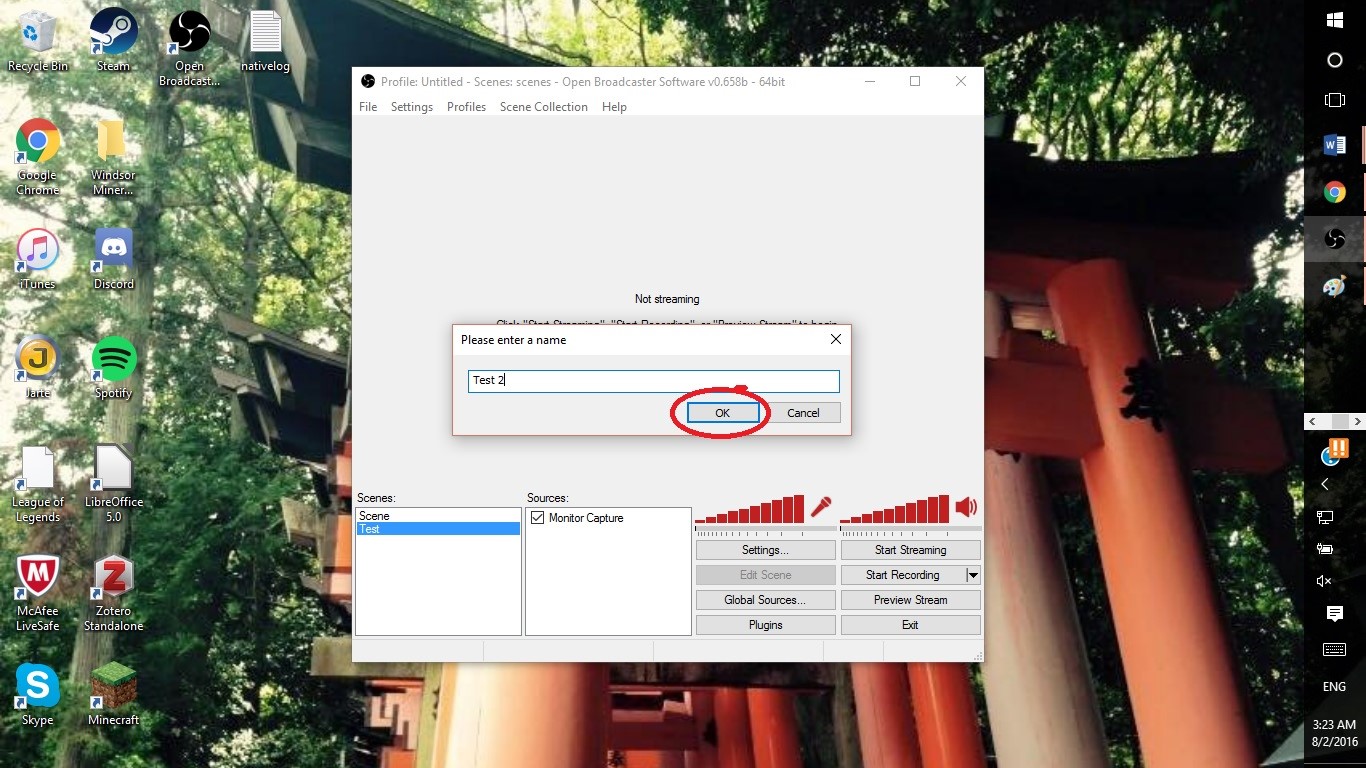
Twitch でお気に入りのゲームをストリーミングする準備を整えるために完了する必要がある最後のステップは、シーンとそのソースをセットアップすることです。これを行うには、「シーン」小見出しの下の空白を右クリックし、ドロップダウン メニューから「シーンの追加」を選択します。 「シーン」では、リーグ・オブ・レジェンド、オーバーウォッチ、タイタンフォールなど、ストリーミングする予定のさまざまなゲームをリストします。理想的には、シーンにその目的を示すタイトルを付ける必要があります。オーバーウォッチをストリーミングする場合は、シーンを作成して「オーバーウォッチ」というタイトルを付ける必要があります。
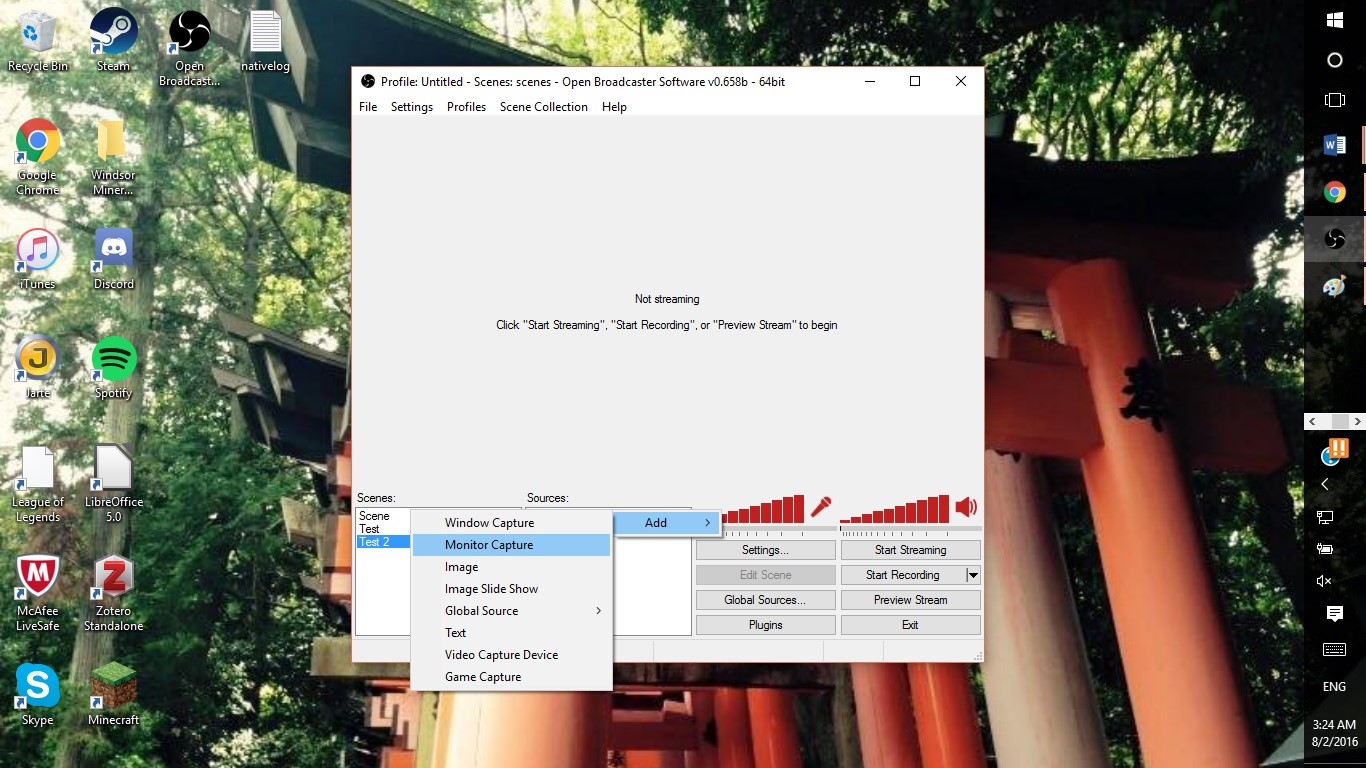
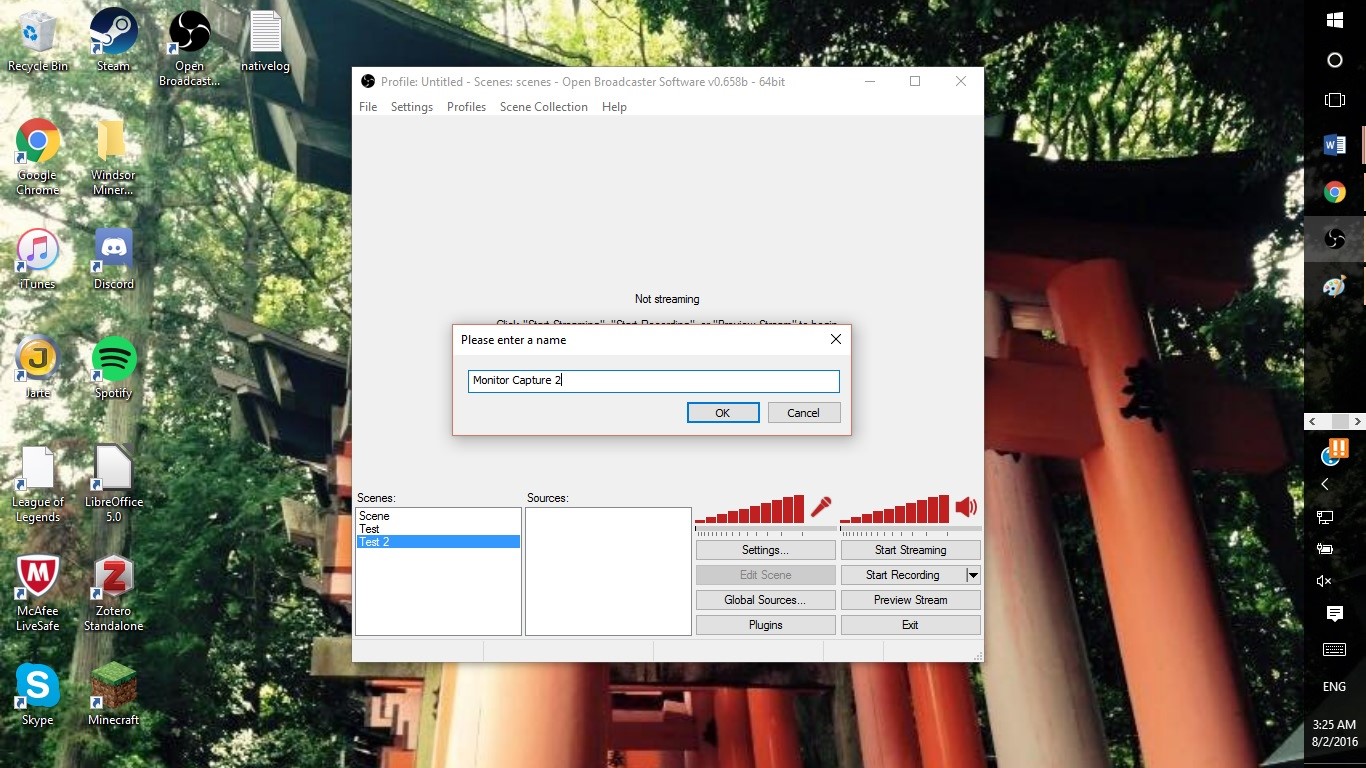
シーンを保存したら、それをクリックします。次に、「ソース」ボックスの下の空白部分を右クリックします。ソースとは、モニター、Web カメラ、実行中のゲームなど、ストリーミング元のことです。どのような種類のソースを希望するかを尋ねられます。 OBS では、次のような複数の異なるソースを使用するオプションがユーザーに提供されます。
ウィンドウ キャプチャ: ウィンドウ キャプチャは、ペイント ツール SAI や Steam ホームページなどの単一プログラムから画像をストリーミングする設定です。多くのデジタル アーティスト、特に 1 つのプログラムのみを使用するアーティストは、このソースを好みます。
モニター キャプチャ: モニター キャプチャは、特定のプログラムでの作業からプログラムの終了、新しいプログラムの起動まで、PC 上で現在行っているすべてを記録できるようにする設定です。ウィンドウ キャプチャと同様に、これはデジタル アート ストリーマーにとって実行可能なソースの選択肢です。
画像: このソースを使用すると、既存のストリームに 1 つの画像を追加できます。
画像スライドショー: このソースを使用すると、スライドショー全体を既存のストリームに追加できます。一部のユーザーは、ゲーム キャプチャまたはビデオ キャプチャ デバイスのストリームにスライドショーを追加して、口頭で議論している内容を明確にすることができます。たとえば、今後発売される 3DS ゲーム『ポケットモンスター サン & ポケモン ムーン』の新しいポケモンのフォームについて議論しているストリーマーは、それについて話している間に、新しい生き物のリリースのスライドショーを提供できます。
グローバル ソース: グローバル ソースでは、ストリーミングでシーンを使用する必要はありません。これらは、画像、ウェブカメラ フィード、テキストなどの追加機能でプライマリ ストリームを補完することを目的としています。一部のストリーマーは、ビデオ キャプチャ デバイス (Web カメラ) ストリームで話している内容を説明するためのグローバル ソースとして画像スライドショーを使用します。
テキスト: このソースを使用すると、さまざまなフォント、色、サイズのテキストを既存のストリームに追加できます。
ビデオ キャプチャ デバイス: この設定では、Web カメラからチャンネルにビデオを直接ストリーミングします。多くのゲーム ストリーマーがこれを使用して、視聴者がストリーミングしているゲームに対するストリーマーの反応を確認できるようにしています。
ゲーム キャプチャ: Twitch でストリーミングするほとんどの人は、プレイするビデオ ゲームをブロードキャストするためにこのモードを使用します。
この後、設定ダイアログが表示され、ソースとして使用するモニター、ゲームなどを選択できます。
ステップ 9: ソースを最適化する
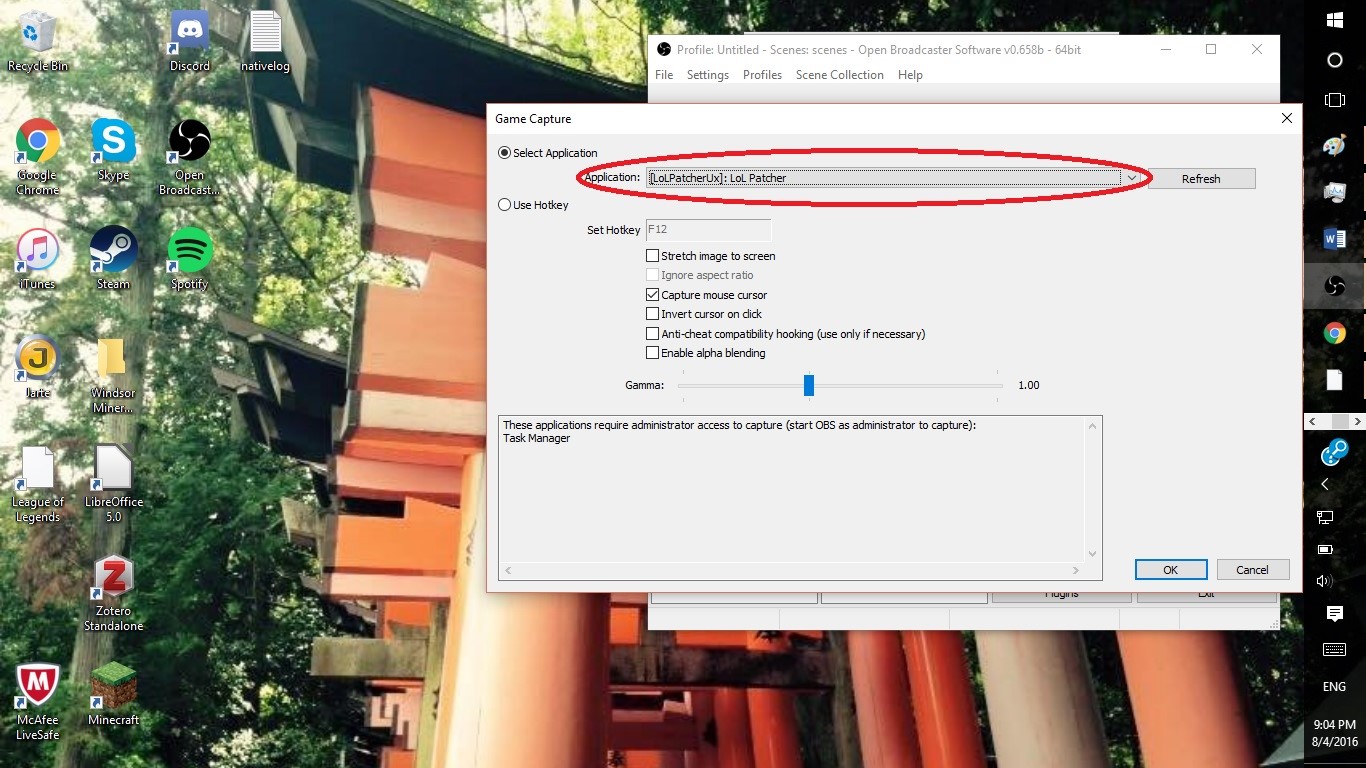
ゲーム キャプチャ設定を使用すると、Twitch でゲームをストリーミングできます。ストリーミング元のプログラムの選択、画像のフィット、カーソルのオプションなど、さまざまなカスタマイズ オプションを活用してください。このモードを利用するには、ストリーミングしたい番組を選択し、「OK」を押します。
ステップ 10: ストリームをプレビューする
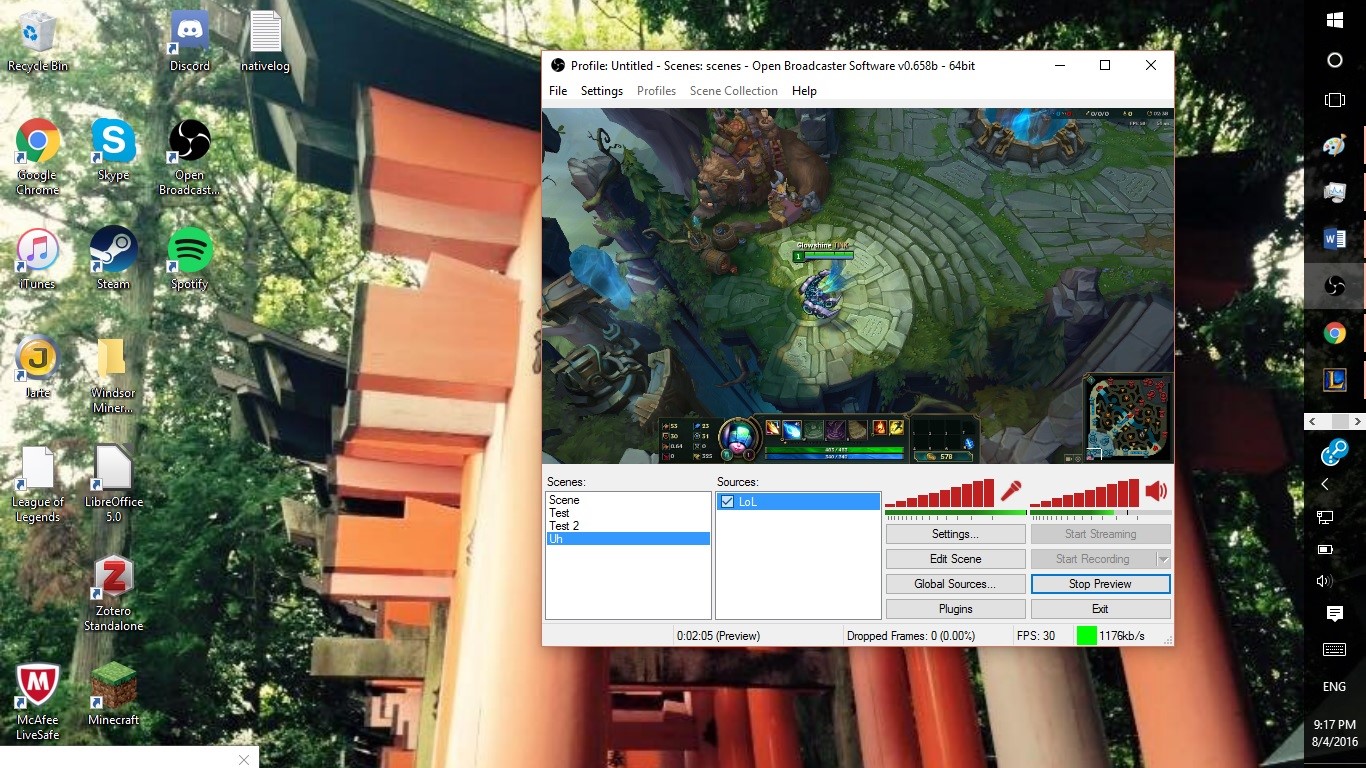
シーンとソースを設定したら、「プレビュー ストリーム」を押します。 Twitch チャンネルの視聴者にストリームがどのように見えるかをソフトウェアに表示します。プレビューに満足したら、プレビューを閉じて、「ストリーミングの開始」を選択します。
ステップ 11: ストリームを楽しむ
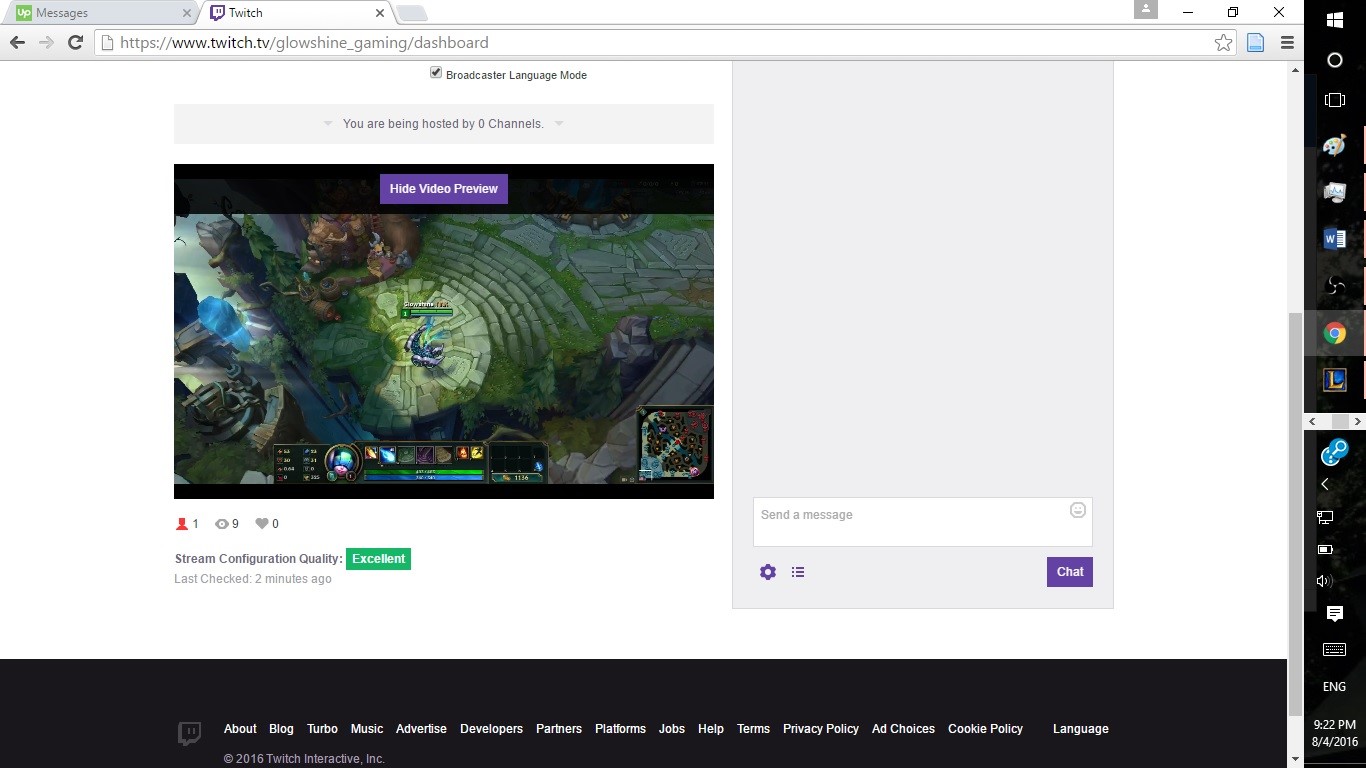
「ストリーミングの開始」を選択した場合でも、ライブ配信後にダッシュボードを更新するか、ゲームを 1 ~ 2 回最小化する必要がある場合があります。アクティベーション直後、または Web ページの素早いリロード後、OBS と Twitch を通じて最初のストリームが開始されます。ストリーミングを長くするほど、ソフトウェアの詳細をより早く理解できるようになります。

![[トップ 10] D&D: 最も人気のあるレース](https://akinobu.one/game/asahi/sites/default/files/2021-06/general1.jpg)
![[トップ 3] 強力な TFT ベスト Ziggs ビルド](https://akinobu.one/game/asahi/sites/default/files/2024-01/ziggs.jpg)

![[トップ 15] Android 向けベスト JRPG (楽しい順にランク付け)](https://akinobu.one/game/asahi/sites/default/files/2022-09/android-genshin-impact-3.0.jpg)

