ローエンド PC に最適な Valorant 設定は何ですか?
Valorant などの最新の FPS ゲームでは、没入型のゲーム体験を提供するために、かなりの量の処理能力が必要です。ハイエンド PC はこれらの膨大な要求をすべて処理するのに十分ですが、ローエンド PC ユーザーはグラフィック パフォーマンスがやや不十分で、常に途切れや遅延が発生する可能性があります。
そのため、特にローエンド PC を使用している場合は、1 秒あたりのフレーム数 (FPS) を最大化し、友達や一緒に出会った見知らぬ人とシームレスなゲーム セッションを行えるように、Valorant をプレイ中に適切な設定を行うことが重要です。道。
すべての設定は PC の仕様によって異なる場合がありますが、ゲームで最大の FPS が得られることが保証される設定は次のとおりです。それでは早速、読み始めましょう。
20. マルチスレッドレンダリング
Valorant またはその他のゲームにおけるマルチスレッド レンダリングとは、ゲーム グラフィックスをレンダリングするために複数の CPU コアを使用することを指します。シングルスレッドのレンダリング プロセスでは、単一の CPU コアがゲーム グラフィックスのレンダリングに関係するすべてのタスクの処理を担当します。
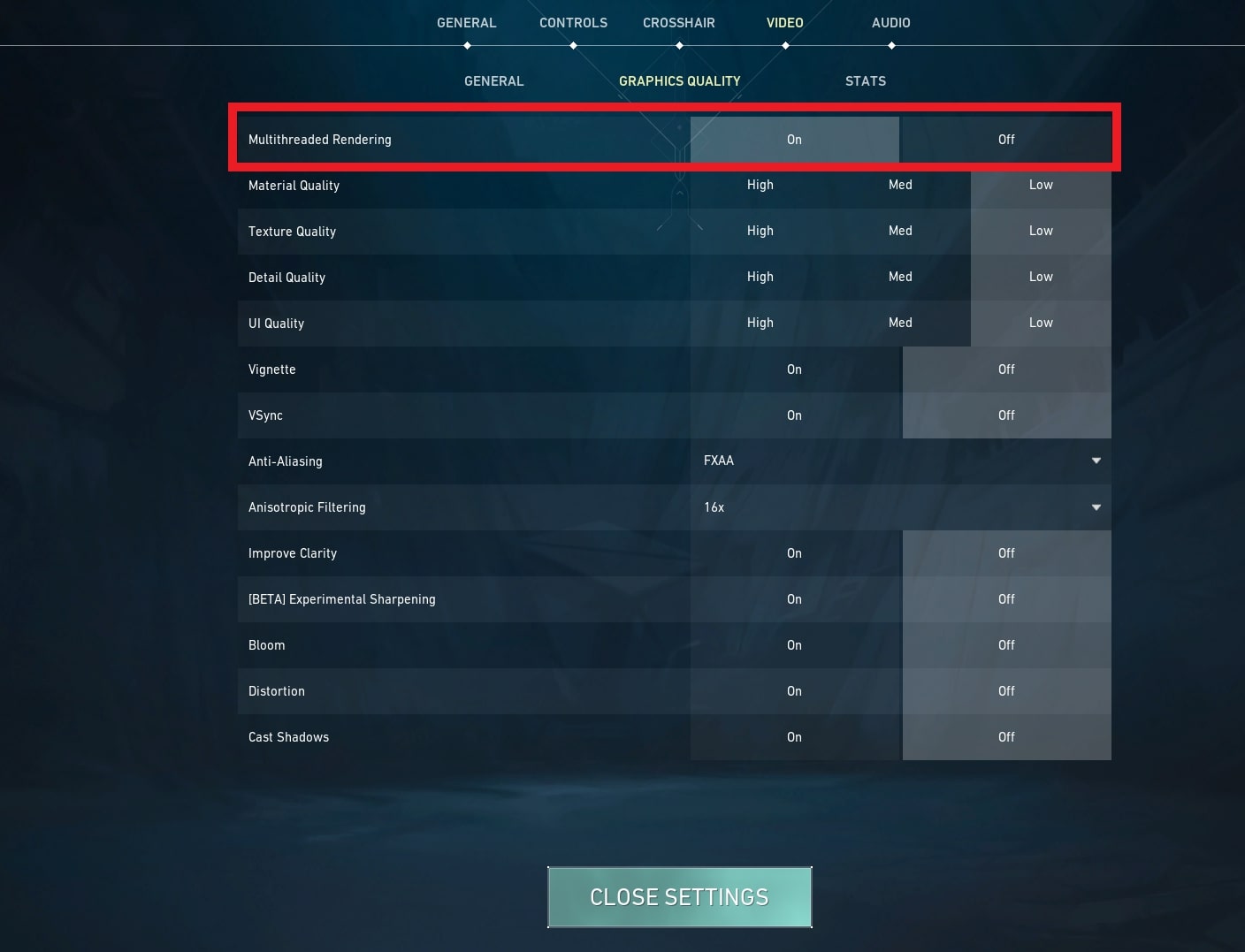
マルチスレッド レンダリングでは、ワークロードが複数の CPU コアに分割されるため、レンダリングがより高速かつ効率的に行われます。
どのように有利になるか
Valorant でマルチスレッド レンダリングをオンにすると、CPU の種類に応じて FPS が低下する場合とされない場合があります。 CPU に複数のコアがある場合、現在のワークロードをさまざまなコアに分散し、より効率的なパフォーマンスを提供できます。
ただし、CPU がシングルコアであり、コア間で処理能力を分割できない場合は、マルチスレッド レンダリングを有効にすると、実際に FPS が低下する可能性があります。ただし、8 GB 以上の RAM、2 GB VRAM、および 8 コア以上の CPU を備えた PC をお持ちの場合は、この設定をオンにすることをお勧めします。
設定方法
- Valorant のホーム画面の右上にある歯車アイコンをクリックします。
- 「設定」→「ビデオ」→「グラフィック品質」に移動します
- そこから、マルチスレッド レンダリング オプションをオフまたはオンにして設定できます。
19. 素材の品質
マテリアルの品質とは、ゲーム内のオブジェクトの表面と光がどのように相互作用するかを指します。マテリアルの品質が高いということは、オブジェクトの表面に、より現実的な照明効果とシェーディング効果があり、ゲームのグラフィックスがより没入型でリアルに見えることを意味します。
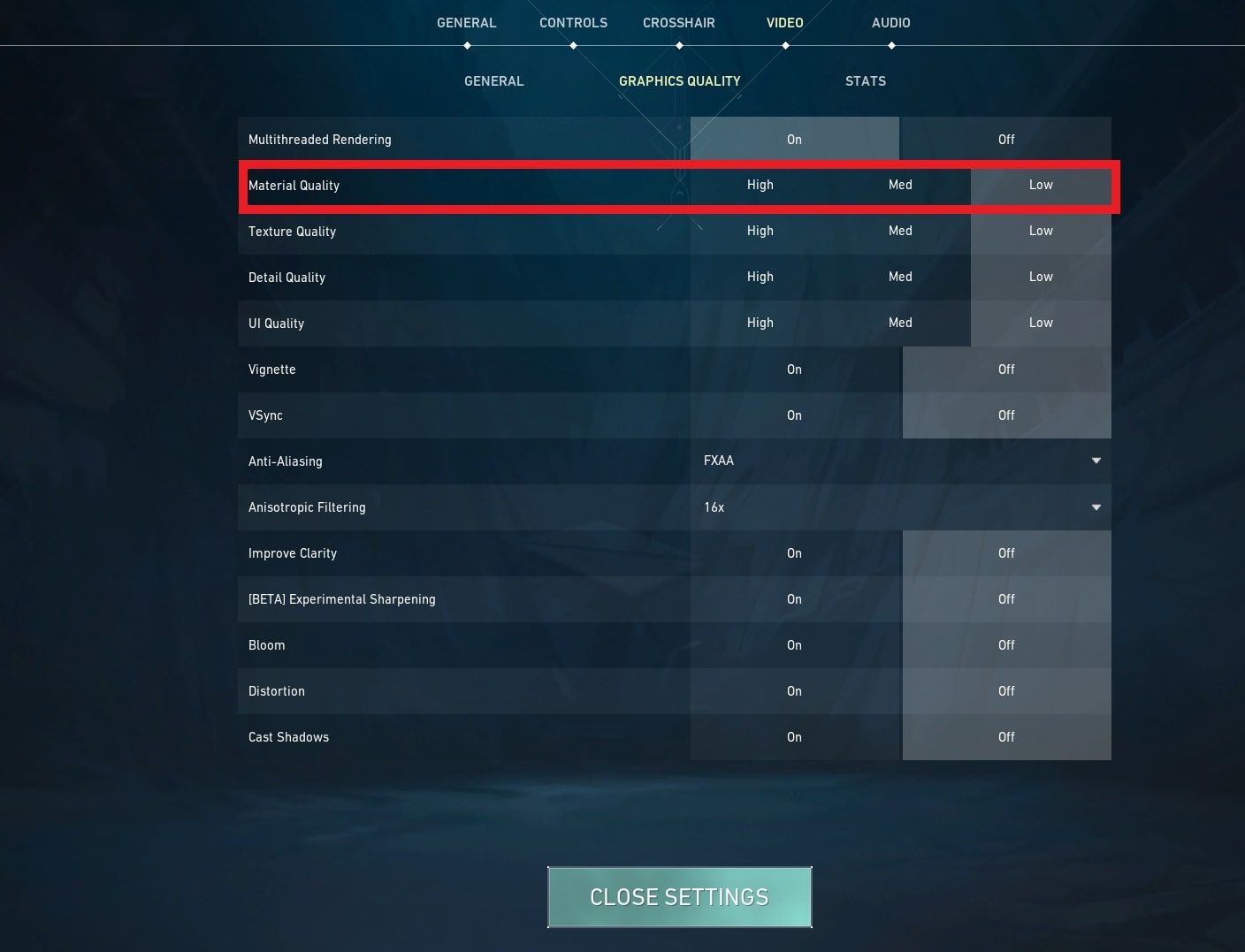
マテリアルの品質が低いと、表面が平らで非現実的に見える可能性があり、ゲームのグラフィックスの視覚的な印象が低下する可能性があります。
どのように有利になるか
マテリアル クオリティの設定を上げると、建物や壁の反射率が高くなります。ただし、この設定は FPS に大きな影響を与えるため、ゲームプレイをよりスムーズにするために、設定を低くしておくことをお勧めします。
設定方法
- Valorant のホーム画面の右上にある歯車アイコンをクリックします。
- 「設定」→「ビデオ」→「グラフィック品質」に移動します
- そこから、マテリアル品質オプションを低に設定できます。
18. テクスチャの品質
テクスチャ品質は、岩、レンガ、木、草などのゲーム内オブジェクトの表面に適用されるテクスチャの詳細と解像度のレベルです。テクスチャの品質が高くなると、テクスチャがより詳細になり、エッジがよりシャープになり、特徴がより明確になり、よりリアルで没入感のある外観が得られます。
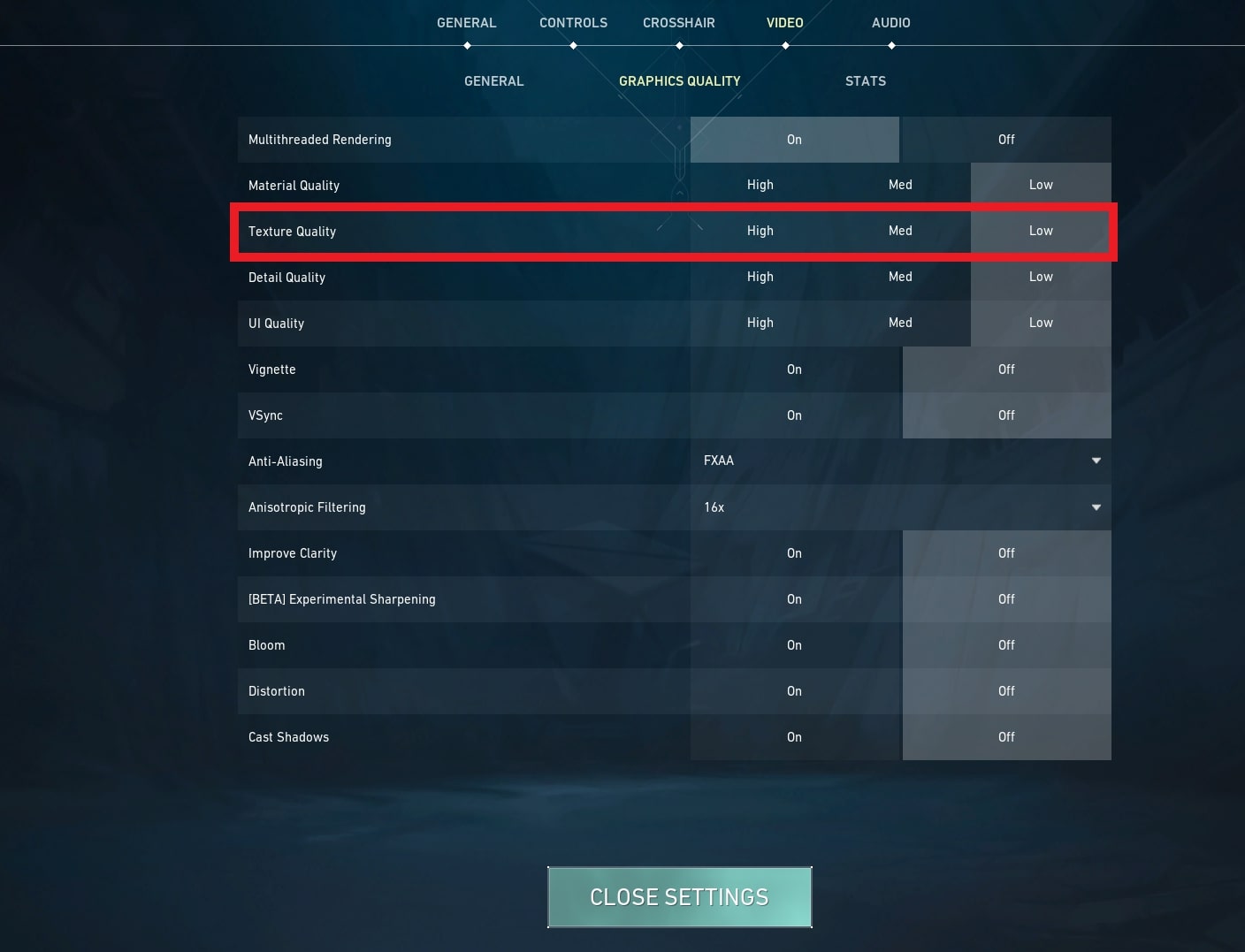
どのように有利になるか
テクスチャ品質を高くするには、より多くの処理能力とメモリが必要になるため、ハイエンド PC を自由に使える場合にのみ、高または中程度に設定する必要があります。それ以外の場合は、FPS を最大化するために低く保つことをお勧めします。
設定方法
- Valorant のホーム画面の右上にある歯車アイコンをクリックします。
- 「設定」→「ビデオ」→「グラフィック品質」に移動します
- そこから、テクスチャ品質オプションを低に設定できます。
17. 細部の品質
細部の品質は、ゲーム内のオブジェクトの外観に影響を与えます。この値を増やすと、線や曲線が追加されてレンガがより詳細に表示されたり、追加のメッシュやオブジェクトがより細かくなったために木箱がよりリアルに見えたりすることがあります。
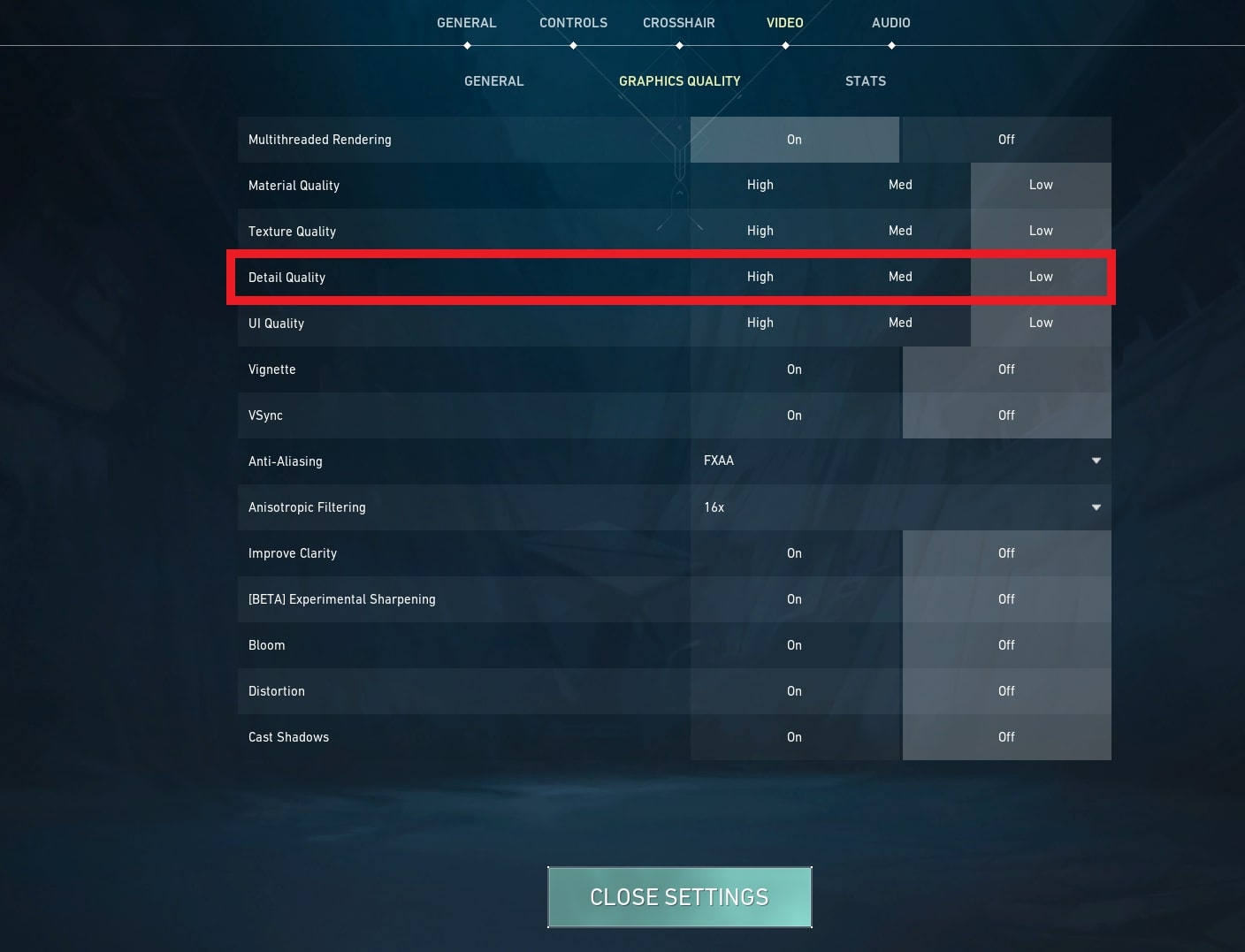
どのように有利になるか
ローエンドの PC をお使いの場合は、詳細品質をオフにした方がよい場合があります。これは、詳細品質設定がゲームにグラフィックの詳細を追加する役割を担っており、ゲームをより現実的で視覚的に魅力的なものにすることができるためです。
ただし、これはより多くの処理能力が必要となり、ローエンド ハードウェアでのゲームのパフォーマンスに悪影響を与える可能性があることも意味します。
設定方法
- Valorant のホーム画面の右上にある歯車アイコンをクリックします。
- 「設定」→「ビデオ」→「グラフィック品質」に移動します
- そこから、詳細品質オプションを低に設定できます。
16. UIの品質
UI 品質設定は、ユーザー インターフェイスのグラフィックを改善する役割を果たします。このオプションを「高」に設定すると、ゲームに入る前に表示されるすべてのメニュー画面、さらにはゲーム中のマーケット インターフェイスもより魅力的に見えます。
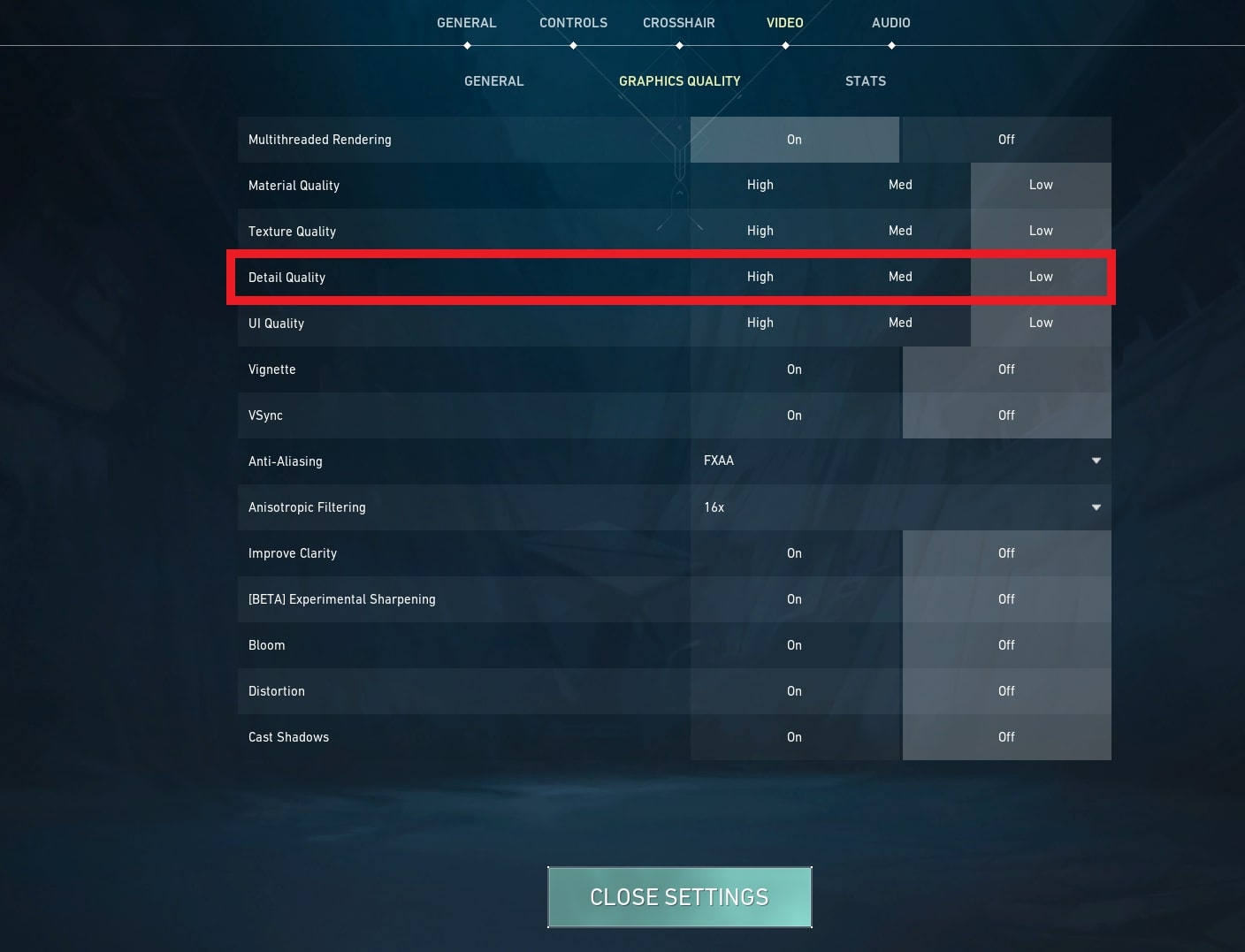
どのように有利になるか
戦闘していないときはほとんどすべてのインターフェイスを使用するため、FPS にはあまり重要性や影響はありませんが、このオプションを [低] に設定することをお勧めします。これにより、ユーザー インターフェイスに余分なリソースが割り当てられなくなるため、FPS が向上し、ゲームの実行がよりスムーズになります。
設定方法
- Valorant のホーム画面の右上にある歯車アイコンをクリックします。
- 「設定」→「ビデオ」→「グラフィック品質」に移動します
- そこから、UI 品質オプションを低に設定できます。
15. ビネット
ビネットは、画面の端を暗くして、より没入感のある映画のような体験を作り出す視覚効果設定です。これは、ゲーム内で画面の中心に注意を引き、周囲の環境から気が散るのを減らすのに役立ちます。
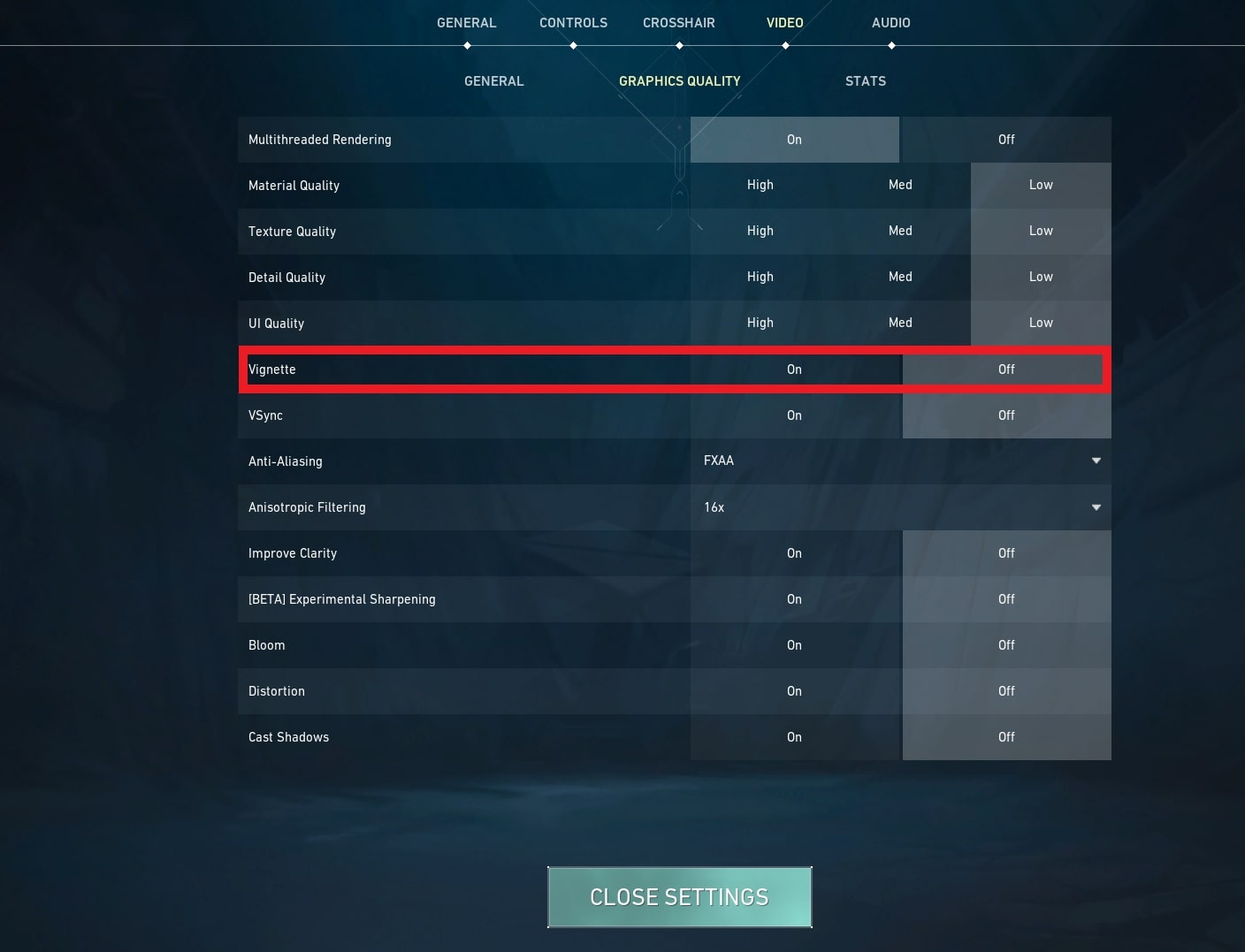
どのように有利になるか
Valorant でビネット オプションを有効にすると、画面の暗い端をレンダリングするために GPU からの追加リソースが必要となるため、ローエンド PC のパフォーマンスに影響を与える可能性があります。これにより FPS が低下し、ゲームが途切れ途切れになって反応しなくなる可能性があります。
PC が Valorant で安定した FPS を維持するのに苦労している場合は、ビネット オプションをオフにするとパフォーマンスが向上し、ゲームがよりスムーズに実行される可能性があります。
設定方法
- Valorant のホーム画面の右上にある歯車アイコンをクリックします。
- 「設定」→「ビデオ」→「グラフィック品質」に移動します
- そこから、ビネットオプションをオフに設定できます。
14. 垂直同期
VSync (垂直同期) は、ディスプレイのリフレッシュ レートを GPU のフレーム レートと同期させるためにコンピュータ グラフィックスで使用されるテクノロジです。フレーム レートをディスプレイのリフレッシュ レートの倍数にロックすることで、画面のティアリングやスタッタリングなどの視覚的なアーチファクトを防ぐことを目的としています。
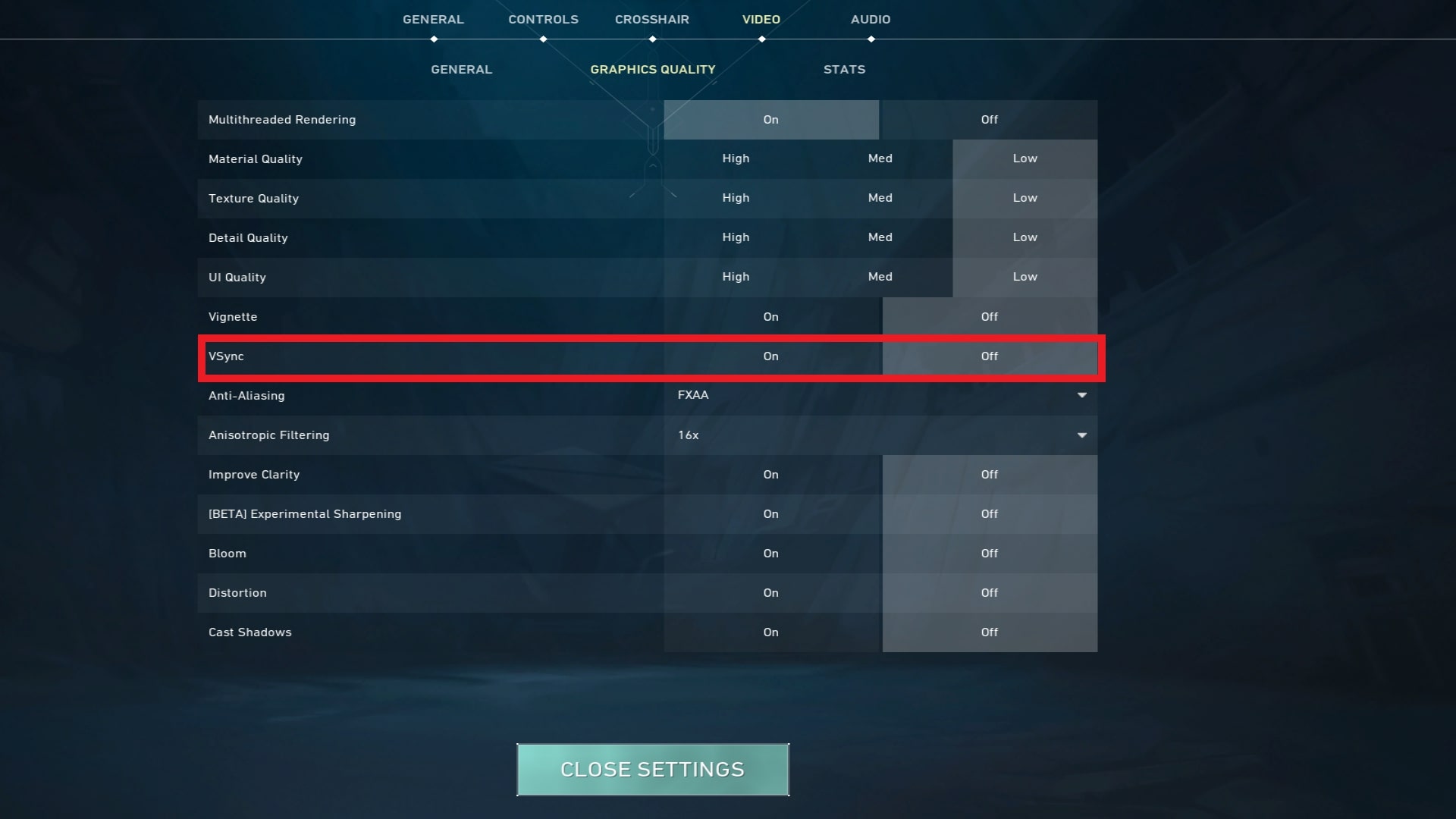
どのように有利になるか
VSync がオンになっている場合、GPU はディスプレイがフレームの描画を完了するのを待ってから、表示される次のフレームを送信します。これにより、よりスムーズなビジュアルとより安定したフレーム レートが得られますが、特にローエンド PC では、入力遅延やパフォーマンスの低下が発生する可能性もあります。
したがって、高いフレーム レートを維持するのが難しいローエンド PC を使用している場合は、VSync をオフにすると、視覚的な品質を犠牲にしてパフォーマンスを向上させることができます。
設定方法
- Valorant のホーム画面の右上にある歯車アイコンをクリックします。
- 「設定」→「ビデオ」→「グラフィック品質」に移動します
- そこから、VSync オプションをオフに設定できます。
13. アンチエイリアシング
アンチエイリアシングは、コンピューター グラフィックスおよび Valorant で使用される技術で、鋭いエッジや斜めの線を持つグラフィックスをレンダリングするときに発生する視覚的なアーティファクトを軽減します。この技術は、グラフィックスのギザギザのエッジを滑らかにし、より自然でリアルに見えるようにすることで機能します。
どのように有利になるか
一般に、ローエンド PC で一貫したフレーム レートを維持するのが難しい場合は、アンチエイリアスをオフにするか、より低いレベルのアンチエイリアスを使用することが最善の方法である可能性があります。ただし、安定したフレーム レートを維持できる場合は、アンチエイリアスをオンにすることで Valorant のビジュアル品質を向上させることができます。
設定方法
- Valorant のホーム画面の右上にある歯車アイコンをクリックします。
- 「設定」→「ビデオ」→「グラフィック品質」に移動します
- そこから、「アンチエイリアシング」を検索し、ドロップダウン リストをクリックします。 FPS を向上させたい場合は、最適なオプション (好みのオプション) を選択するか、その中から最も低いオプションを選択してください。
12. 異方性フィルタリング
異方性フィルタリングは、斜めの角度から見たテクスチャの明瞭さと鮮明さを向上させるために Valorant で使用されるもう 1 つのテクスチャ フィルタリング手法です。遠くにあるテクスチャ、または斜めから見たテクスチャの詳細を強調することで機能し、よりリアルな画像を実現できます。

どのように有利になるか
アンチエイリアスと同様に、異方性フィルタリングは要求の厳しいプロセスであり、Valorant のフレーム レートを低下させる可能性があります。ただし、異方性フィルタリングのパフォーマンスへの影響は、特に最新のグラフィックス カードでは、通常、アンチエイリアスよりも低くなります。ローエンド PC を使用している場合は、パフォーマンスを向上させるために異方性フィルタリングをオフにすることをお勧めします。
設定方法
- Valorant のホーム画面の右上にある歯車アイコンをクリックします。
- 「設定」→「ビデオ」→「グラフィック品質」に移動します
- そこから、「Anisotropic Filtering」を検索し、ドロップダウン リストをクリックします。 1X オプションを選択してください
11. 明瞭さを改善する
Valorant のグラフィック設定の [明瞭度を向上] オプションは、画像の鮮明化を利用してゲーム内のビジュアルの明瞭さを向上させる機能です。これは、画像の鮮明さを高めて、ゲーム内の敵や細部を見つけやすくしたいプレイヤーに役立ちます。
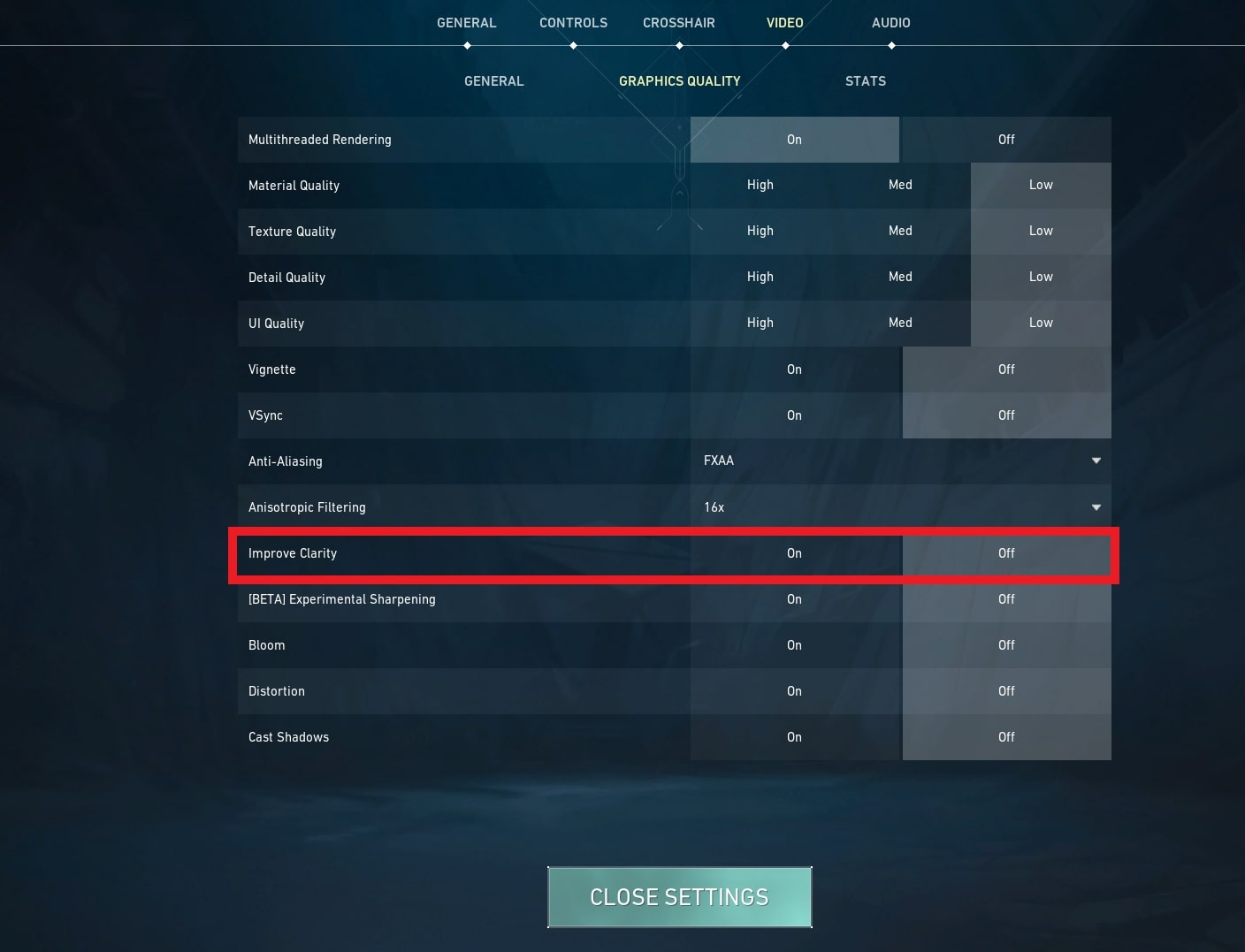
どのように有利になるか
[明瞭度を向上させる] オプションをオンにすると、グラフィックス カードは画像処理アルゴリズムをフレームに適用する必要があり、GPU に追加のワークロードが追加されます。
その結果、PC が各フレームをレンダリングするのに時間がかかり、フレーム レートが低下し、全体的なパフォーマンスが低下する可能性があります。これは、ゲームの要求に対応するのが難しいローエンド PC で特に顕著になる可能性があります。したがって、よりスムーズなゲームプレイ体験が必要な場合は、このオプションをオフにすることをお勧めします。
設定方法
- Valorant のホーム画面の右上にある歯車アイコンをクリックします。
- 「設定」→「ビデオ」→「グラフィック品質」に移動します
- そこから、「明瞭度を向上」を検索してオフに設定します。
10. 実験的な研ぎ
Valorant の実験的鮮明化機能は、「明瞭度を向上させる」オプションの代替としてゲームのグラフィック設定に導入されたオプションです。これは、画像を鮮明にするために異なるアルゴリズムを利用し、「鮮明度を向上させる」オプションと比較してより良いパフォーマンスを提供することを目的としています。
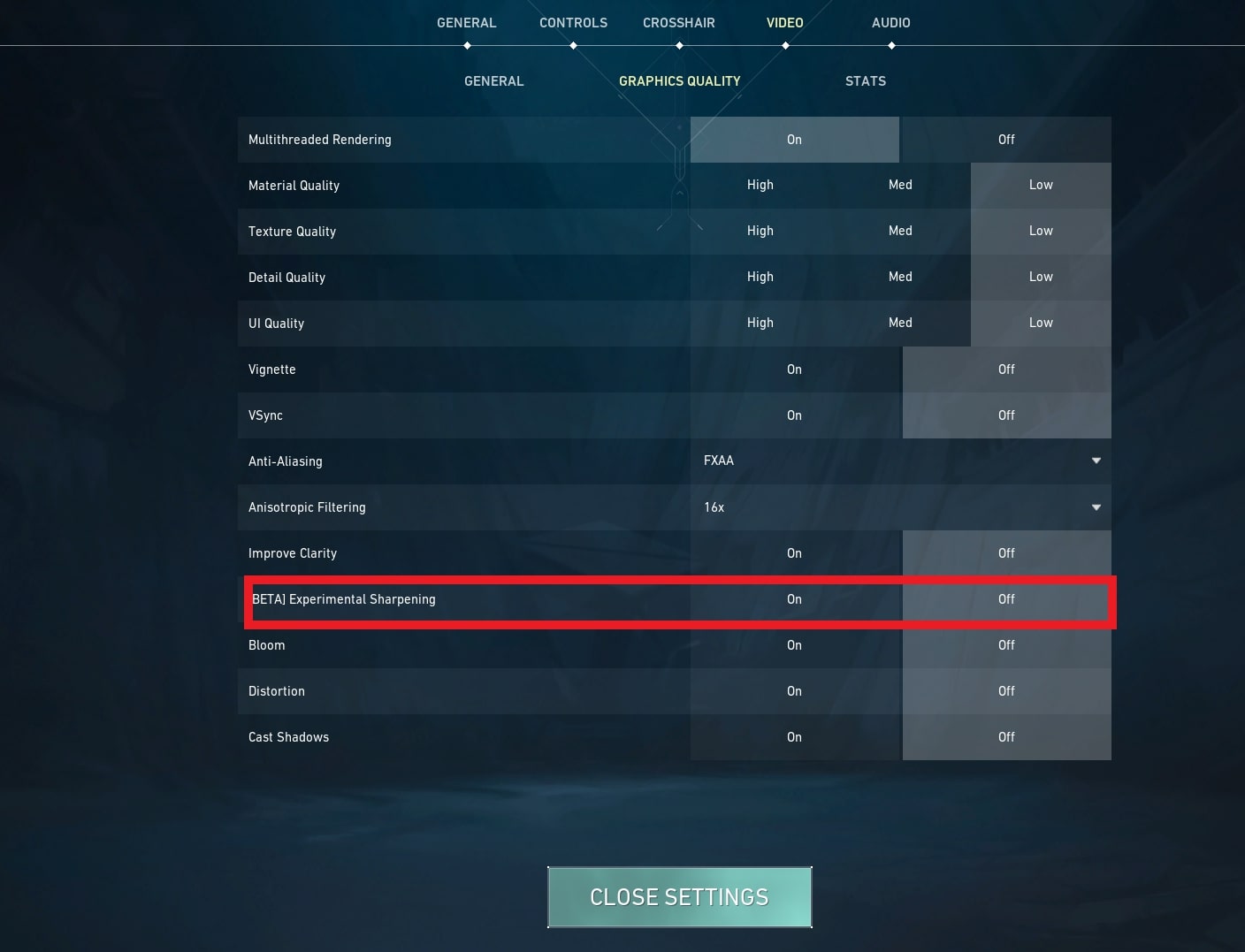
どのように有利になるか
ただし、実験的シャープニング機能は、Valorant の [明瞭度を向上] オプションと比較して、より効率的でリソースの消費が少なくなるように設計されています。したがって、より多くの処理能力を必要とする他のグラフィック設定よりも FPS への影響が小さい可能性があります。
ローエンドの PC を使用していて、FPS を最大化したいとします。その場合は、実験的鮮明化機能を試して、画質とパフォーマンスの最適なバランスを見つけるのが最善です。 FPS を監視し、それに応じて設定を調整して、可能な限り最高のパフォーマンスを達成できます。
設定方法
- Valorant のホーム画面の右上にある歯車アイコンをクリックします。
- 「設定」→「ビデオ」→「グラフィック品質」に移動します
- そこから、「Experimental Sharpening」を検索して「オフ」に設定します。
9. ブルーム
ブルームは、オブジェクトに輝きや光を加える視覚的な設定です。その一例は、武器の弾丸が空気中を移動するときに、その周囲に一種の輝くオーラまたはハローを作成することです。その唯一の目的は、ゲームの明瞭さを向上させることです。
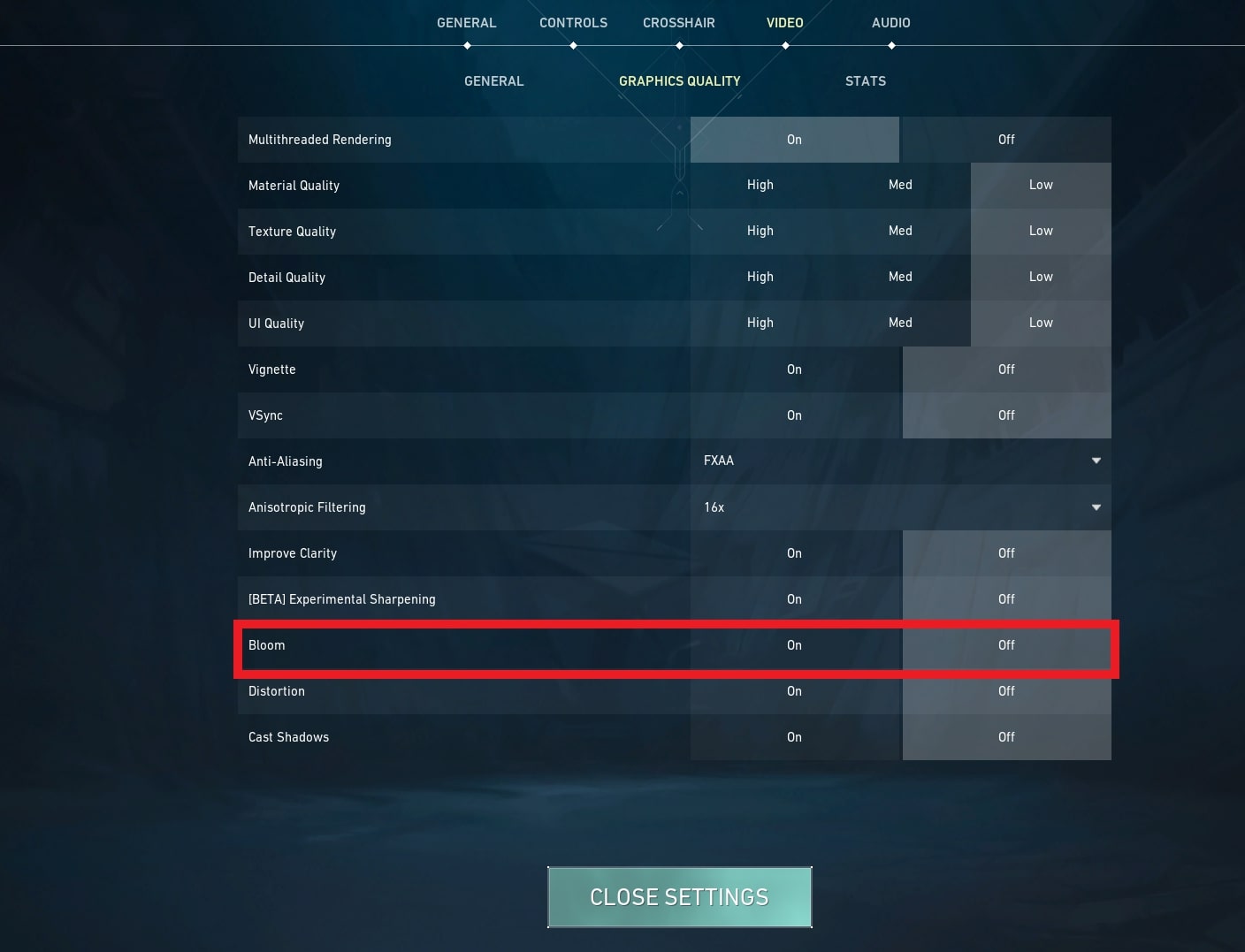
どのように有利になるか
このオプションは競争上の優位性の源を提供せず、GPU のリソースを消費するだけであり、同時に FPS に影響を与えるため、このオプションをオフのままにすることをお勧めします。したがって、ローエンド PC をお使いの場合は、それをオフにしておくことをお勧めします。
設定方法
- Valorant のホーム画面の右上にある歯車アイコンをクリックします。
- 「設定」→「ビデオ」→「グラフィック品質」に移動します
- そこから、「ブルーム」を検索してオフに設定します。
8.ディストーション
Valorant のディストーション設定は、画像の歪みや曲がりを生み出し、あたかもシーンが湾曲した、または歪んだレンズを通して見られているかのように見せる視覚効果を指します。
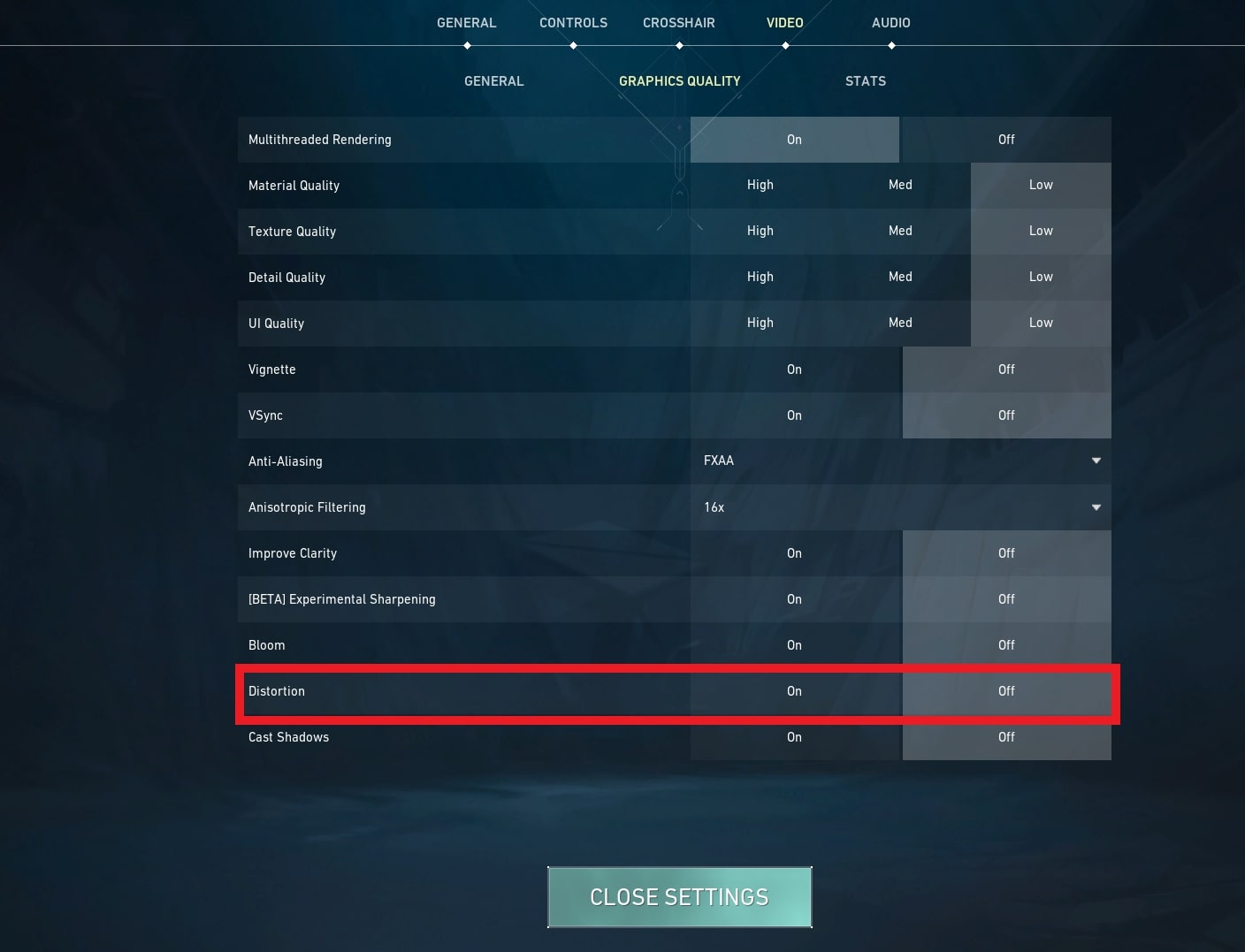
どのように有利になるか
ローエンド PC をお使いの場合は、FPS を最大化するために Valorant のディストーション設定をオフにすることをお勧めします。歪み効果はシステム リソースに大きな負担をかける可能性があり、特に処理能力やグラフィックス機能が限られているシステムでは、パフォーマンスの顕著な低下を引き起こす可能性があります。
設定方法
- Valorant のホーム画面の右上にある歯車アイコンをクリックします。
- 「設定」→「ビデオ」→「グラフィック品質」に移動します
- そこから、「Distortion」を検索して「Off」に設定します。
7. 影を落とす
Cast Shadows 設定は、Valorant のオブジェクトが地面または他の表面に影を落とすかどうかを決定します。キャスト シャドウ設定を有効にすると、プレイヤー、武器、環境オブジェクトなどのオブジェクトがゲーム内にリアルな影を落とし、環境全体の視覚的な忠実度が高まります。
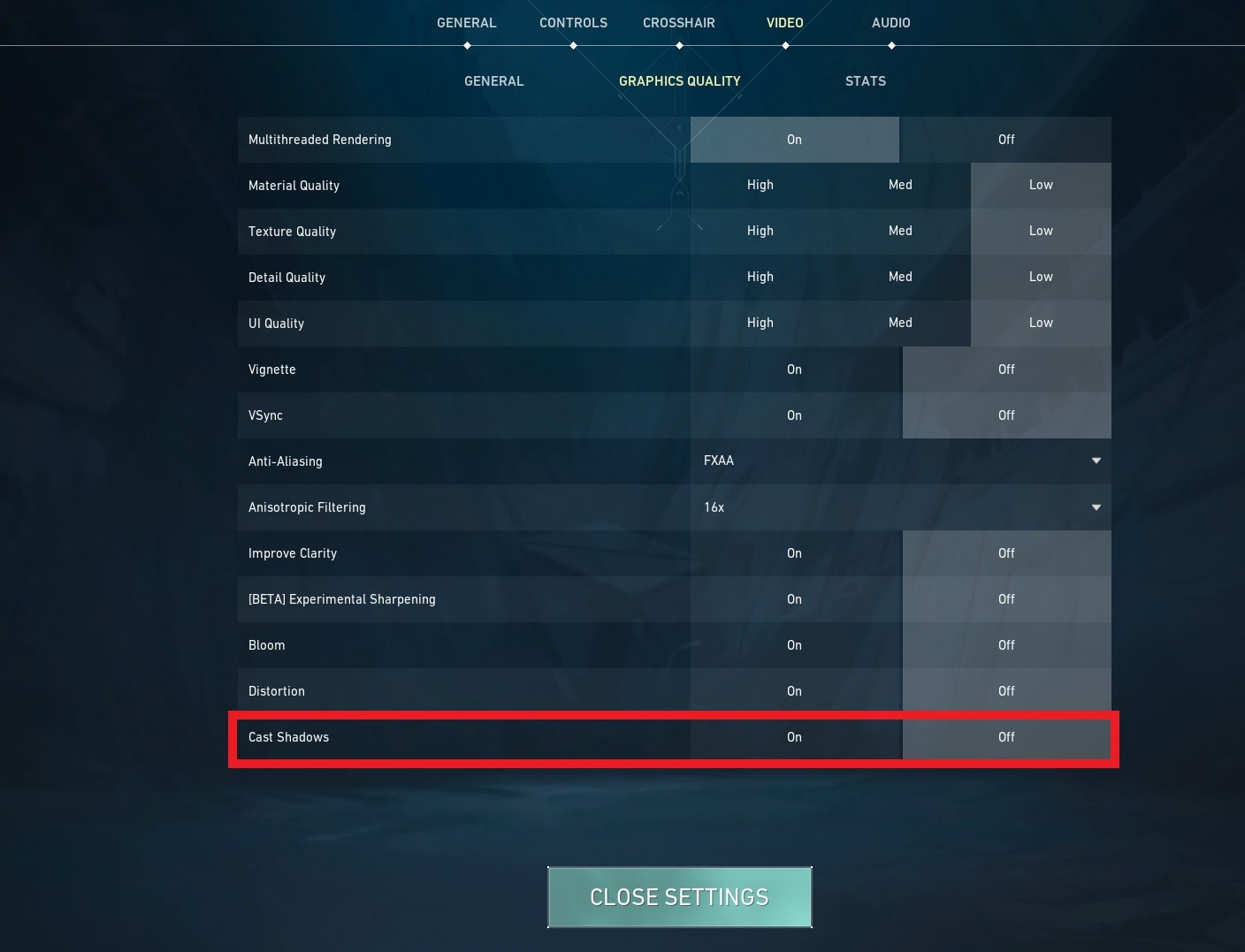
どのように有利になるか
キャスト シャドウを無効にすると、コンピュータのグラフィック カードの負担が軽減され、特に動的シャドウのある領域で FPS が向上します。したがって、ローエンド PC をお使いの場合は、この設定もオフにすることをお勧めします。
設定方法
- Valorant のホーム画面の右上にある歯車アイコンをクリックします。
- 「設定」→「ビデオ」→「グラフィック品質」に移動します
- そこから、「Cast Shadows」を検索してオフに設定します。
6. 表示モード
表示モード設定は、ゲームのグラフィックが画面に表示される方法を指します。 Valorant は、「フルスクリーン」、「ウィンドウ」、「ボーダーレス ウィンドウ」など、いくつかの表示モードを提供します。
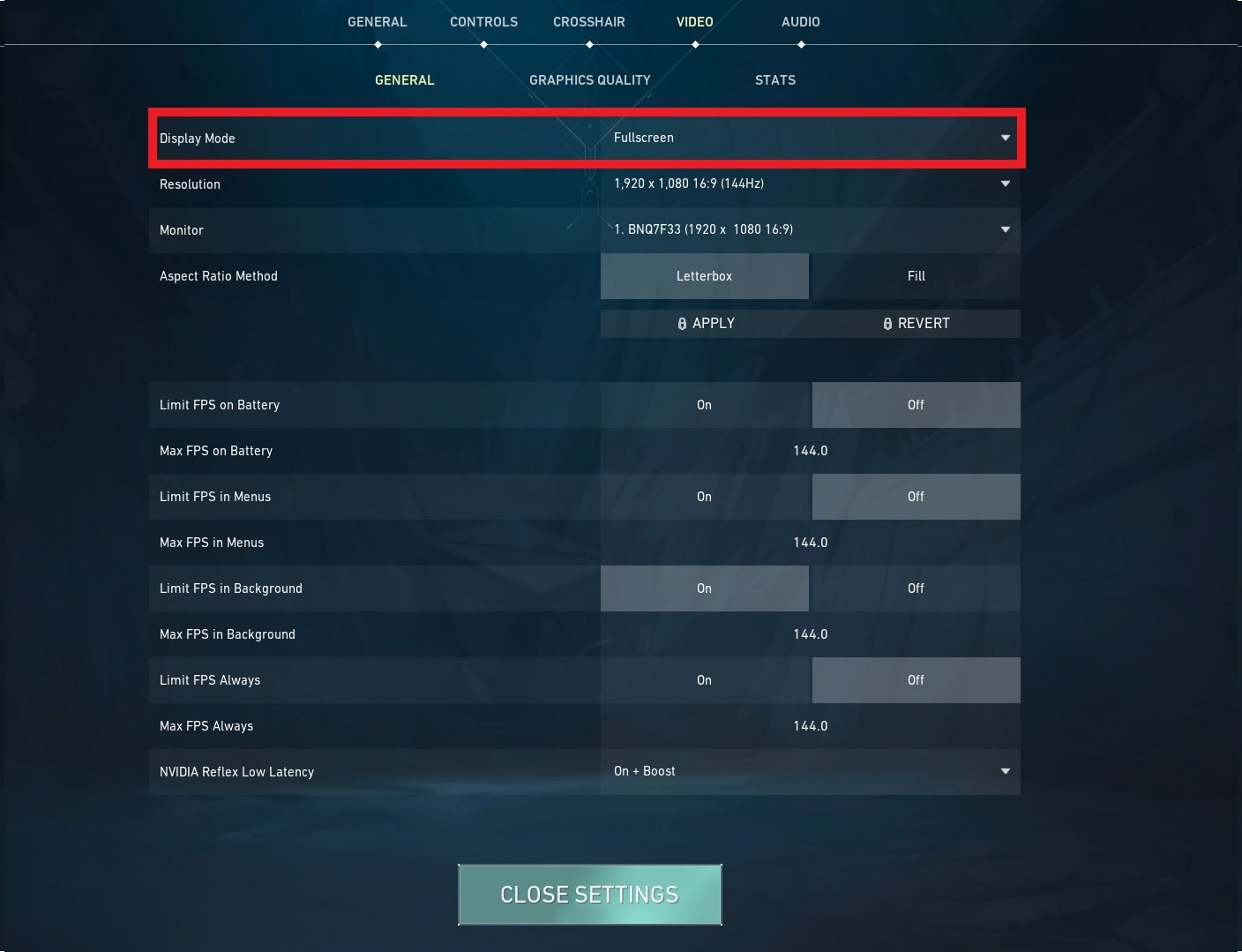
どのように有利になるか
フルスクリーン モードは、他のオプションよりもかなり没入感のあるエクスペリエンスを提供するため、一般にゲームに最適なオプションであると考えられています。また、フルスクリーンでは PC から最大限の電力が得られるため、FPS を最大化したい場合に最適なオプションです。
設定方法
- Valorant のホーム画面の右上にある歯車アイコンをクリックします。
- 「設定」→「ビデオ」→「一般」に移動します。
- そこから、「表示モード」を検索して「全画面」に設定します。
5. 解決策
解像度は、画面に表示されるピクセル数を説明するために使用される用語です。通常、これは画面の幅と高さを掛けて計算され、モニターに表示される画像を構成するドットの数が決まります。
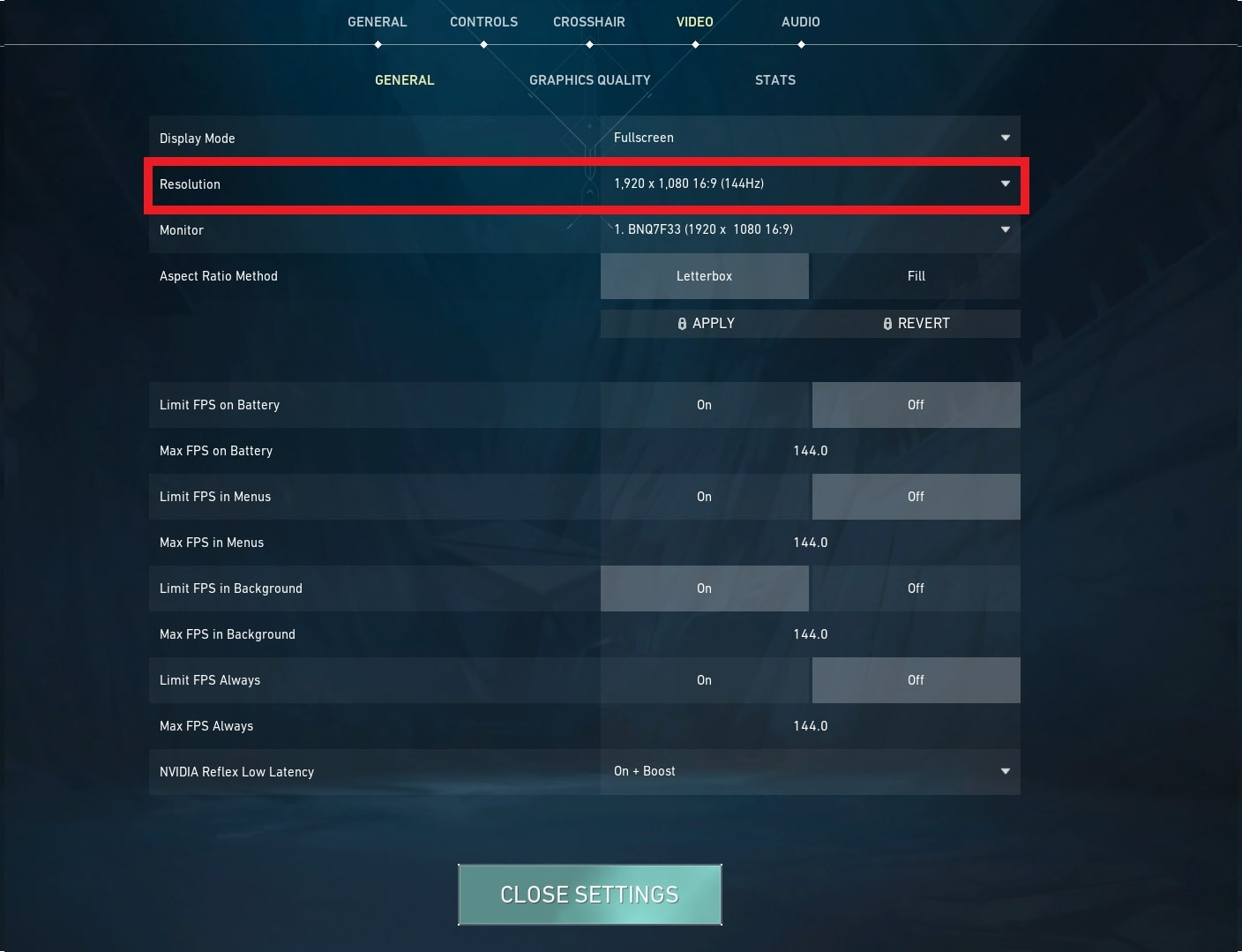
画面の解像度は、モニターに表示される画像の鮮明さ、明瞭さ、全体的な品質に大きな影響を与える可能性があります。
どのように有利になるか
簡単に言うと、解像度が高いほど画像が鮮明になります。ただし、解像度が低いほど、得られる FPS が高くなることに注意してください。これによりゲームプレイがよりスムーズになるため、ローエンド システムを使用している場合は、低解像度でプレイすることをお勧めします。
Valorant では、解像度を下げて特定のアスペクト比 (4:3 または 5:4) を選択することで、画面を拡大するオプションが提供されます。これにより、画面が引き伸ばされ、狭い場所が広くなり、視野が広がり、小さなオブジェクトがより広く見えるようになります。解像度を低くすると FPS を最大化することもできるので、試してみてどれが最適かを確認してください。
設定方法
- Valorant のホーム画面の右上にある歯車アイコンをクリックします。
- 「設定」→「ビデオ」→「一般」に移動します
- そこから、「解像度」を検索して、最適な値に設定します。
4. NVIDIA Reflex の低遅延
NVIDIA Reflex Low Latency は、NVIDIA が開発したテクノロジーで、ビデオ ゲームの入力遅延を軽減し、ゲーム全体の応答性と操作感を向上させるように設計されています。
これは、GPU、CPU、ゲーム エンジン間の通信を最適化することで機能し、アクションが登録されて画面に表示されるまでの時間を短縮します。
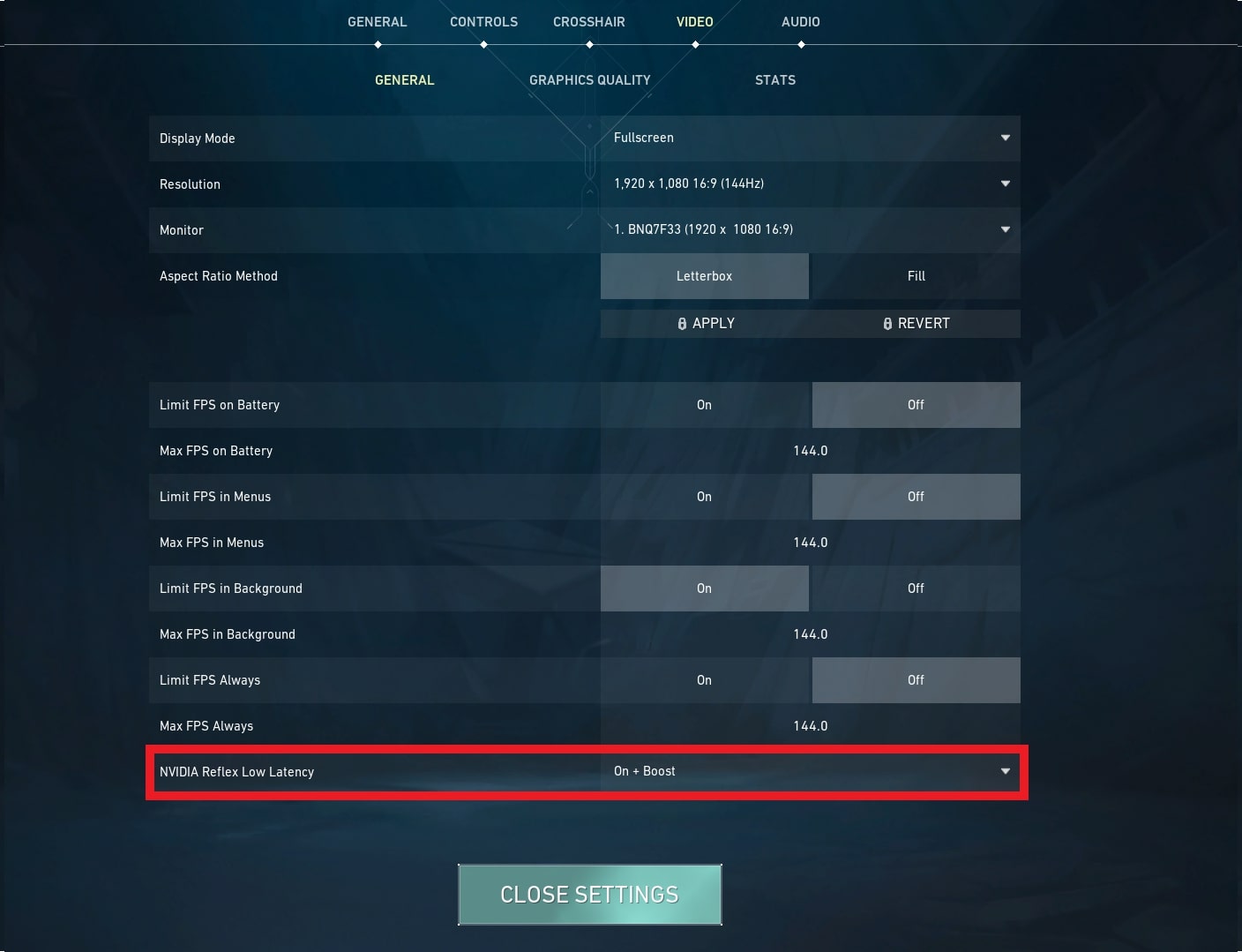
どのように有利になるか
ローエンド PC をお使いの場合は、システムのハードウェアにさらなる負担をかけ、安定性に影響を与える可能性があるため、「オン + ブースト」設定をオンにすることはお勧めできません。さまざまな NVIDIA Reflex Low Latency モード設定を試して、システムに最適な設定を確認することもできます。
設定方法
- Valorant のホーム画面の右上にある歯車アイコンをクリックします。
- 「設定」→「ビデオ」→「一般」に移動します
- そこから、「NVIDIA Reflex Low Latency」を検索し、最適なものに設定します。
3. 成人向けコンテンツを表示する
『Valorant』の「成熟したコンテンツ」には、血とゴアの生々しい描写が含まれており、プレイヤーは撃たれて血痕が残り、プレイヤーは息絶えて地面に倒れます。これらの小さな詳細により、性能の低いハードウェアの負荷が増加する可能性があります。
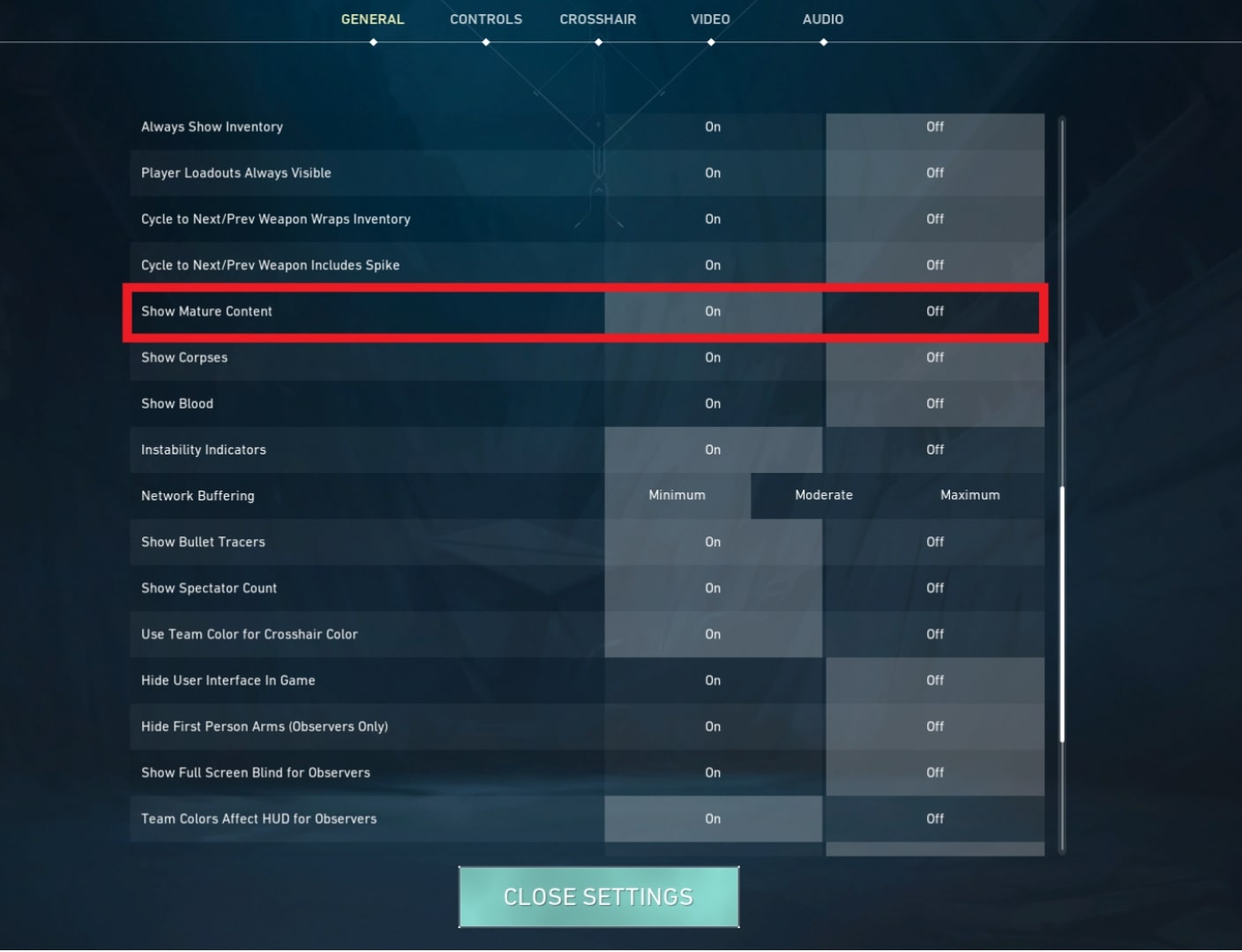
どのように有利になるか
プレーヤーは、一般設定メニューから成人向けコンテンツを無効にすることを選択できます。この機能により、スイッチをオフにすると死後すぐに死体が消え、血が除去されるため、弾丸がターゲットに命中したときの漫画のようなスプレー効果が排除されます。これらの機能を両方とも無効にすると、驚くほど大量の計算能力を節約できます。
設定方法
- Valorant のホーム画面の右上にある歯車アイコンをクリックします。
- 「設定」→「一般」に移動します
- そこから、「成人向けコンテンツを表示」を検索し、最適なものに設定します。
2. ショー・ブラッド
Show Blood 機能は、敵を撃ったときに血が表示される設定です。競争上の利点はありませんが、物事をより現実的で没入感のあるものにするための設定にすぎません。
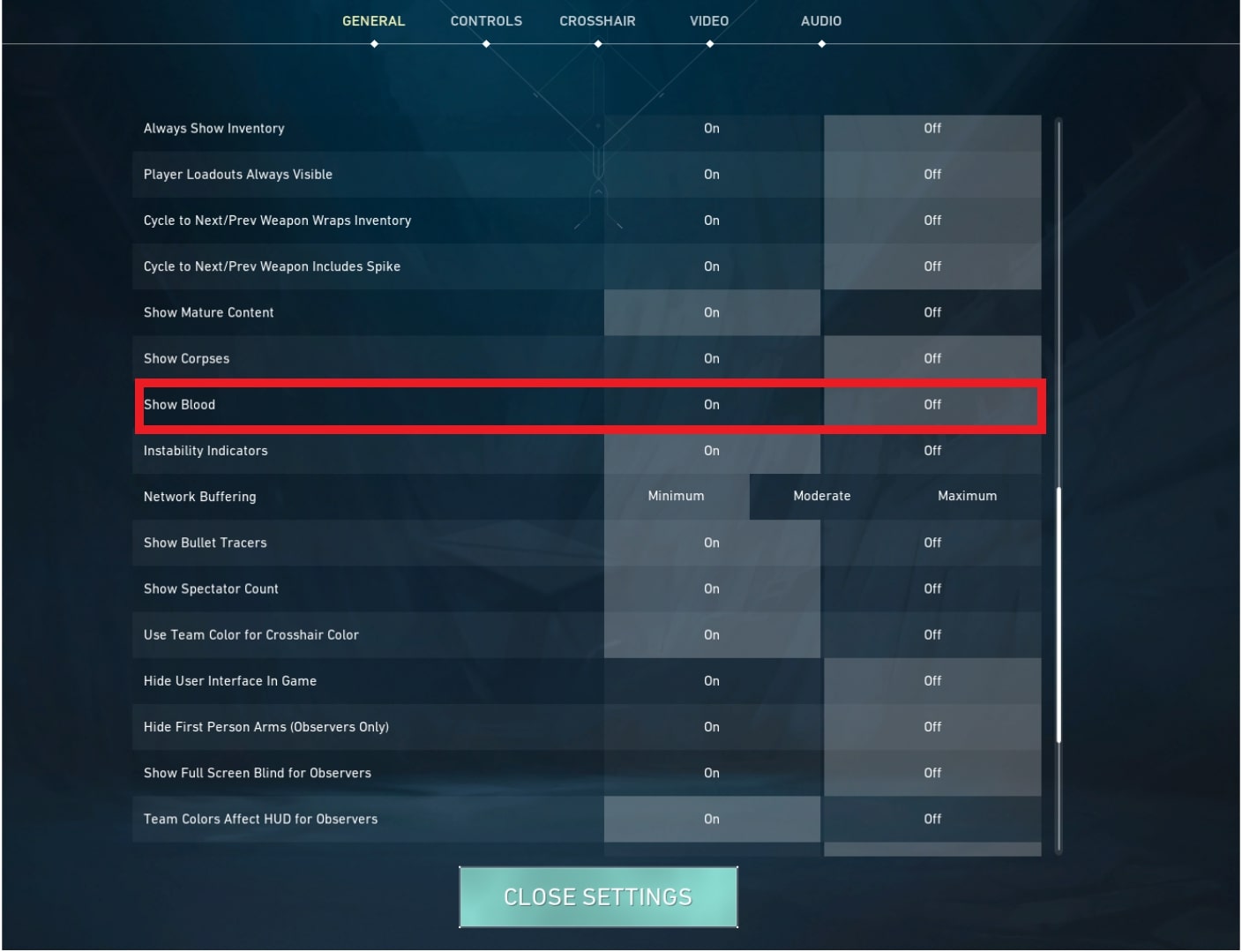
どのように有利になるか
この設定は処理能力を大量に消費し、FPS に悪影響を与えるだけなので、オフにすることもできます。ただし、血は気を散らすだけなので、たとえ高性能の PC を使用しているとしても、この設定をオンにする必要はありません。
設定方法
- Valorant のホーム画面の右上にある歯車アイコンをクリックします。
- 「設定」→「一般」に移動します
- そこから、「Show Blood」を検索し、最適なものに設定します。
1. 死体を見せる
「死体の表示」は、「成熟したコンテンツの表示」のもう 1 つのオプションで、基本的に死体を殺したときに落ちる死体を表示します。 Show Blood のような競争上の優位性はありませんが、視覚的により魅力的で現実的なものに感じさせます。
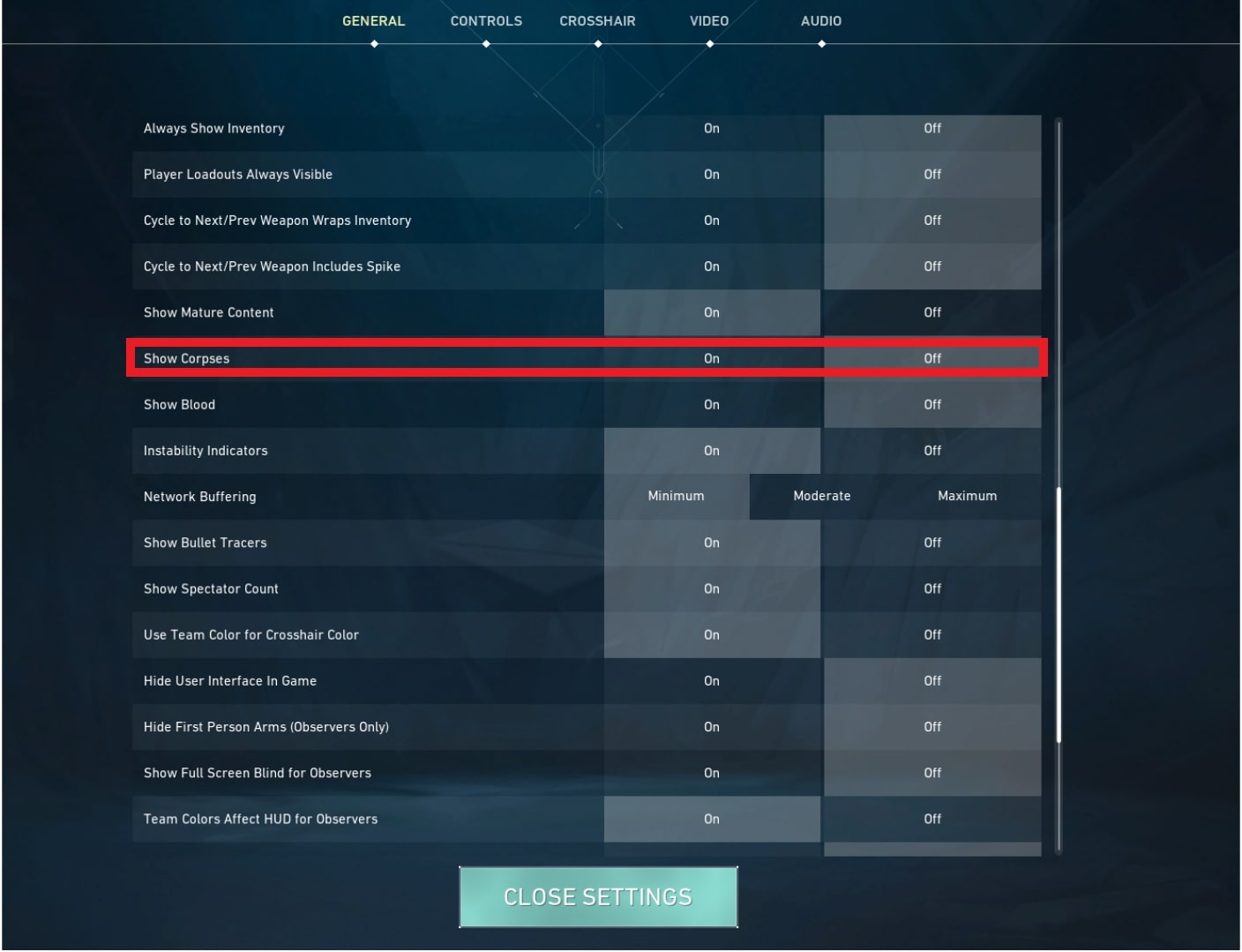
どのように有利になるか
この設定を無効にすると、大量の処理能力が消費され、FPS が低下する可能性があるため、有益な場合があります。さらに、死体エフェクトを含めると気が散る可能性があるため、この機能を有効にする必要はありません。
設定方法
- Valorant のホーム画面の右上にある歯車アイコンをクリックします。
- 「設定」→「一般」に移動します
- そこから、「Show Corpses」を検索し、最適なものに設定します。

![[トップ 10] ウォーハンマー 40k で最もプレイされた軍隊](https://akinobu.one/game/asahi/sites/default/files/2024-09/40k%20army.jpg)
![[トップ 10] PUBG ベスト Miramar ドロップ場所](https://akinobu.one/game/asahi/sites/default/files/2023-08/15.-18.2-miramarsub-update2-1024x576.jpg)
![[トップ 5] Path of Exile ベストクラス ビルド (最大ダメージの PoE ベストクラス)](https://akinobu.one/game/asahi/sites/default/files/2021-11/thumbnails-all.jpg)
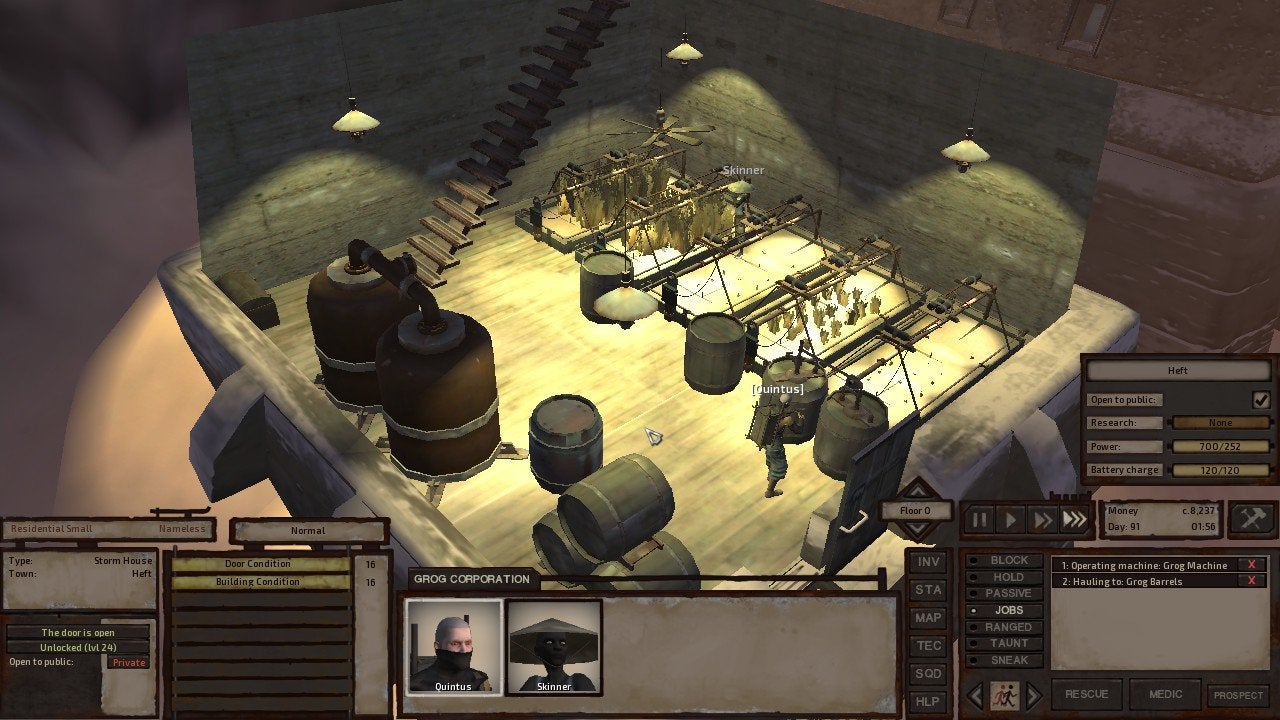
![[トップ 5] 「GTA オンライン」ゲーム内最高のハンドガン](https://akinobu.one/game/asahi/sites/default/files/2024-03/headline_29.jpg)
