調整できる設定は多数ありますファークライ6ゲームプレイを完璧にし、ゲームをより簡単に楽しむために。
ファークライ6には、ゲームプレイを平均的なものから息をのむようなものにすることができる多数のグラフィック設定があります。一部の設定は、ビジュアル、オーディオ、およびゲームプレイの機能に役立ちます。上位25位はこちらファークライ6最高のエクスペリエンスのための設定。
25. ダメージフィードバック
問題:
ダメージを受けると、画面が血しぶきでいっぱいになります。これにより視界が大幅に失われ、逃げることも敵を倒すこともできなくなります。
ダメージフィードバックが問題を解決する方法:
ダメージフィードバック設定をオフにすると、血しぶきが画面に表示されなくなります。健康状態の限界を示す健康状態バーは引き続き表示されますが、ビューが制限されることはありません。
ダメージフィードバックがユーザーにどのようなメリットをもたらすか -
- ダメージを受けている間、視界が制限されることはなくなりました
- 目が良くなり、逃げるのに役立ちます
- 血まみれになってしまう敵や倒すターゲットが見える
ダメージフィードバックを適用する方法 -
- メインメニューから「オプション」を選択します
- HUD の選択
- Tab キーを押して「要素」に移動します
- 「ダメージフィードバック」まで下にスクロールし、「オフ」を選択します
24. レチクルの位置
問題:
照準中に広い視野を見るのが難しい場合は、レティクルの位置を変更してみてください。
レチクルの位置が問題を解決する方法:
レティクル位置をオフセットに設定すると、照準中にレティクルが下がり、より広い視野が得られます。
レティクルの位置がユーザーにどのようなメリットをもたらすか -
- 狙いを定めながらより広い視野を見ることができます
- より多くのものが見えると、ゲームプレイに非常に役立ちます
レチクル位置の適用方法 -
- メインメニューから「オプション」を選択します
- HUDをクリックします
- 「レティクルの位置」まで下にスクロールします
- OFFSETに回してください
23. 音声字幕
問題:
ゲームプレイ中に重要なサウンドイベントが聞こえない場合。
音声字幕が問題を解決する方法:
サウンド字幕は、ゲームプレイでどのような音が発生しているかを知ることができます。これは、車両やヘリコプターに乗っている敵があなたに向けて発砲し始める前にその音を聞くことができるようにするために重要です。重要な音が聞こえにくい場合は、これをオンにするのが最適な設定です。
音声字幕はユーザーにどのようなメリットをもたらすのか -
- 重要なサウンドイベントを聞くことができます
- 物を爆破する必要があるミッションでは、爆発音が聞こえます。
- 車の音が聞こえる
音声字幕を適用する方法 -
- メインメニューから「オプション」を選択します
- 「オーディオ」をクリックします
- Tab キーを押して字幕に移動します
- 「音声字幕」まで下にスクロールしてオンにします。
22.レティクルの揺れ
問題:
スナイパースコープの揺れが大きすぎて、うまく撮影できないことがあります。
レティクルの揺れが問題を解決する方法:
レティクルの揺れはスナイパースコープの揺れを防ぎ、良いショットを撮ることができます。
レティクルの揺れがユーザーにどのようなメリットをもたらすのか―
- スコープを見下ろしても動きません
- ターゲットによりよく集中できる
- 動きがないため、ターゲットに当たる可能性が高くなります
レティクルの揺れを適用する方法-
- メインメニューから「オプション」をクリックします
- Tab キーを押して MOTOR セクションに移動します
- RETICLE SWAYをOFFにします
21. ドライビングシューティングエイムアシスト
問題:
乗り物に乗っていると敵に狙いを定めるのが難しく、撃ち損ねる可能性があります。
ドライビングシューティングエイムアシストが問題を解決する方法:
ドライビング シューティング エイム アシスト設定を使用すると、敵に照準を合わせたときに自動的に敵をターゲットにすることができます。
ドライブシューティングエイムアシストがユーザーにどのようなメリットをもたらすのか―
- 運転中に敵や動物を撃ちやすくなる
- ターゲットを逃さないようにするのに役立ちます
ドライビングシューティングエイムアシストの適用方法 -
- メインメニューから「オプション」をクリックします
- Tab キーを押して MOTOR セクションに移動します
- DRIVING SHOOTING AIM ASSIST を ON にします
20. スプリントタイプ
問題:
スプリントに問題がある、またはスティックを 100% 押してスプリントするのにうんざりしている。
スプリントタイプが問題を解決する方法:
[スプリント タイプ] 設定では、ボタンを押すと自動的にスプリントするクラシックに設定を変更できます。
スプリント型がユーザーにどのようなメリットをもたらすか -
- もうスティックを押し続ける必要はありません
- ボタンを押すだけでスプリントを開始できます
スプリントタイプの適用方法 -
- メインメニューから「オプション」をクリックします
- Tab キーを押して MOTOR セクションに移動します
- [SPRINT TYPE] で、[CLASSIC] に変更します。
19. ロックオンエイム
問題:
レティクルで敵や動物を狙ったり追ったりするのが難しい人もいます。
ロックオンエイムが問題を解決する方法:
ロックオンエイムは照準を合わせている間、自動的にターゲットを追跡します。動きのあるターゲットに対しても快適に射撃することができます。
ロックオンエイムがいかにユーザーを有利にするか―
- 素早い射撃を行うために敵を追跡することを心配する必要はもうありません
- 照準を合わせている間、自動的に敵を追跡します
ロックオンエイムの適用方法-
- メインメニューから「オプション」をクリックします
- [VISION] タブで、[LOCK-ON AIM] まで下にスクロールします。
- ONにする
18. ピックアップ概要
問題:
収集アイテムは非常にうまく隠されていることがあり、場合によっては、オブジェクトのすぐそばを歩いていても、それが見えないこともあります。
ピックアップ アウトラインが問題を解決する方法:
ピックアップのアウトライン設定を使用すると、収集または拾うことができるアイテムの周囲に白いアウトラインを付けることができます。
ピックアップアウトラインがユーザーにどのようなメリットをもたらすのか―
- オブジェクトの輪郭が見やすくなり、貴重品を収集する時間が短縮されます。
- この設定は、ミッションのために収集する必要があるオブジェクトにも機能します
- アウトラインの色を自分に合ったものに変更できます
ピックアップ概要の適用方法-
- メインメニューから「オプション」をクリックします
- [VISION] タブで、[PICKUP OUTLINE] まで下にスクロールします。
- ONにしてください
17. 敵の概要
問題:
場合によっては、敵を見つけるのが難しく、環境にカモフラージュすることもあります。
敵の概要が問題を解決する方法:
敵の輪郭設定では、視認性を高めるために敵の輪郭を黄色で表示します。
敵の概要がユーザーにどのようなメリットをもたらすか -
- 敵の輪郭を描き、キルを獲得し、検出を回避しやすくします
- アウトラインを自分に合った色に変更できます
- うっかり敵をごまかしてしまうことはもうありません
敵の輪郭を適用する方法 -
- メインメニューから「オプション」をクリックします
- [VISION] タブで、[ENEMY OUTLINE] まで下にスクロールします。
- オンにしてください
16. 字幕
問題:
聴覚に障害がある場合、またはゲームプレイ中に話されていることが聞き取りにくい場合は、字幕が役に立ちます。
字幕が問題を解決する方法:
字幕をオンにすると、ミッションで何が起こっているのか、または一般的に何を言われているのかを完全に理解できます。
字幕はユーザーにどのようなメリットをもたらすのか -
- ミッションの概要やキャラクターによるナレーションを完全に読むことができます
- NPC が話すと画面に表示され、重要な詳細が表示されます。
字幕を適用する方法 -
- メインメニューから「オプション」をクリックします
- 次にオーディオを選択します
- Tab キーを押して「字幕」オプションに移動します
- 「字幕」の下で「オン」にします。
15. DXR 反射 (レイ トレーシング)
問題:
パフォーマンスが低く、反射面に問題があります。
DXR 反射 (レイ トレーシング) が問題を解決する方法:
この設定をオフのままにすると、パフォーマンスが 10% 向上します。ゲームには反射領域があまりないため、ゲームプレイのエクスペリエンスは変わりません。
DXR リフレクション (レイ トレーシング) がユーザーにどのようなメリットをもたらすのか -
- 多くのサーフェス上のスクリーン スペースの反射が含まれます
- パフォーマンスが 10% 向上します
- デフォルトの画面空間の反射は DXR と同じに見えます
- ゲームには反射面があまりなく、ゲームプレイを妨げません。
DXR 反射を適用する方法 (レイ トレーシング) -
- メインメニューから「オプション」を選択します
- [VISION] セクションで、Tab キーを押して [QUALITY] に移動します。
- 「DXR リフレクション」まで下にスクロールします。
- これをオフにしておきます
14. カメラが揺れる
問題:
カメラの揺れが大きすぎると、煩わしいだけでなく、乗り物酔いをする人もいます。または、アクションの瞬間にカメラが激しく揺れすぎると、正確なショットを撮るのが難しくなります。
カメラの揺れが問題を解決する方法:
乗り物酔いに悩まされている場合、またはカメラの揺れが大きすぎるのが気に入らない場合は、カメラの揺れ設定を [MINIMAL] に設定できます。
手ブレがユーザーにどのようなメリットをもたらすか -
- カメラの揺れが少なくなると、より集中できるようになります
- 乗り物酔いを抑えることができる
- 乗り物酔いを軽減するにはMINIMALのままにしてください
手振れを適用する方法 -
- メインメニューで「オプション」を選択します
- ビデオ選択をクリックします
- 「カメラの揺れ」まで下にスクロールします
- ミニマルに変える
13. モーションブラー
問題:
ゲームの動きによって乗り物酔いが発生している場合、または画質が悪い場合。
モーション ブラーが問題を解決する方法:
Motion Blurr 設定をオフにすると、ゲームをプレイする一部の人にとって乗り物酔いを軽減できます。 OFF にすると、オブジェクトの品質がよりきれいになり、ゲームのパフォーマンスには影響しません。
Motion Blurr がユーザーにどのようなメリットをもたらすか -
- モーション ブラーは、モーションに関連するさまざまなエフェクトを制御します。ファークライ6
- これらの設定は個人の好みに合わせて調整できます
モーションブラー設定を適用する方法 -
- メインメニューから「オプション」を選択します
- ビデオ選択を選択します
- 「モーションブラー」まで下にスクロールします
- これをOFFに設定してください
12. 視野のスケーリング
問題:
視点がズームインしすぎたり、ズームアウトしすぎたりして、アクションが見えにくくなります。
視野角が問題を解決する方法:
このオプションは一人称視点のゲーム体験に不可欠であり、目に見える観察可能な領域を制御します。設定を 90* に調整すると、カメラの視点が遠すぎず近すぎず、最適な組み合わせになります。
視野設定がユーザーにどのようなメリットをもたらすか -
- より多くの視野を表示できるようになり、より広い範囲が得られます
- 視野を調整して、さらにズームインすることができます。
視野設定を適用する方法 -
- メインメニューから「ビデオ設定」をクリックします。
- 「品質」に移動
- FIELD OF VIEW設定まで下にスクロールします
- 最高のゲームプレイ体験を得るには、この設定を 90* に調整してください
11. 毒と酩酊の影響
問題:
時もありますファークライ6毒を盛られたとき、または酔ったとき。エフェクトやぼやけた画面が好きな人もいますが、嫌いな人もいます。
中毒と酩酊の影響が問題を解決する方法:
この設定をオンまたはオフのままにすることを選択できます。画面や動作の見た目が気に入る (気に入っている) 場合はオンのままにすることができますが、ゲームプレイの妨げになると感じた場合は、いつでもオフにすることができます。
毒と酩酊の効果が使用者にどのようなメリットをもたらすか -
- 画面がぼやけたり、酔った動きをすることなくミッションを完了できます
- 毒やアルコールの影響を受けることはありません。
毒と酔った効果を適用する方法 -
- メインメニューから「オプション」を選択します
- 「ビデオ」をクリックします
- 「毒と飲酒の影響」まで下にスクロールします。
- OFFにしてください
10. HD テクスチャ
問題:
画面上のオブジェクトのテクスチャが低い場合、または現実的でない場合は、この設定を調整する必要がある場合があります。
HD テクスチャが問題を解決する方法:
車両の内装や武器など、画面上に表示されるオブジェクトの外観を大幅に向上させます。地形設定に何を設定しても、HD テクスチャにも同じ設定をする必要があるため、両方の設定を HIGH または MEDIUM に設定します。
HD テクスチャがユーザーにどのようなメリットをもたらすか -
- 地形設定と連動します
- オブジェクトのテクスチャを強化するのに役立ちます
HD テクスチャを適用する方法 -
- メインメニューから「設定」をクリックします
- 「品質」に移動
- HD テクスチャまで下にスクロールします
- この設定を「HIGH」または「MEDIUM」に調整します。
9. ボリュームフォグ
問題:
ライトシャフト、フォグの質、または解像度に問題がある場合。この設定を変更すると役に立ちます。または、太陽光線が木の枝を通して適切に輝いていない場合は、ボリュームフォグがそれを助けます。
ボリュームフォグが問題を解決する方法:
ボリューム フォグを使用すると、フォグのエッジがより鮮明になります。ライト シャフトやフォグなどのボリューム エフェクトの品質と解像度が変更されます。
ボリュームフォグがユーザーにどのようなメリットをもたらすか -
- パフォーマンスに大きな影響を与える
- 霧と光をよりリアルに見せます
ボリュームフォグを適用する方法 -
- メインメニューから「ビデオ設定」をクリックします。
- 「品質」に移動
- ボリュームフォグまで下にスクロールします
- この設定を「HIGH」または「MEDIUM」に調整します。
8. 地形
問題:
地面のテクスチャに奥行きがないため、地面のテクスチャの見栄えが悪くなります。
地形設定による問題の解決方法:
地形設定は、地形変形の品質を制御します。タイヤや動物の足跡、穴やクレーターの深さが視覚的にわかります。
地形設定がユーザーにどのようなメリットをもたらすか -
- 地形の奥行きをより深く表示できるため、より適切に追跡できます。
- ゲームプレイをよりリアルにします
地形設定を適用する方法 -
- メインメニューから「設定」をクリックします
- 「品質」に移動
- 「地形」まで下にスクロールします
- この設定を「HIGH」に調整します
7. 水
問題:
水質はあまりよくなく、水中のラインや波は悪いか、まったくありません。
水の設定で問題を解決する方法:
水の設定を調整して、水ラインの品質をより顕著にすることができます。水の動きによって生じるラインがより目立ち、リアルになります。水の設定を高く調整するほど、水のラインがより動きやすくなります。 Water 設定を LOW に調整すると、フレーム レートが 10% 増加します。水中では大きな違いがわかります。
水の設定がユーザーにどのようなメリットをもたらすか -
- 水が非常にリアルに見えます
- 水中の物体がよく見えるようになります
- オブジェクトの周囲に水線が多くなります
- 波の画質がよりリアルになりました
水設定を適用する方法 -
- メインメニューから「設定」をクリックします
- 「品質」に移動
- 「水」まで下にスクロールします
- この設定を「LOW」に調整します
6. 環境
問題:
夜間に見えにくい場合、または画面空間の反射がオフになっている場合は、環境設定を調整する必要がある場合があります。環境設定が低い場合、ゲーム内のオブジェクトが水にまったく反射しない可能性があります。
環境設定による問題の解決方法:
環境設定は、画面スペースの反射と夜間の照明の品質を制御します。この設定では、空間反射を修正することもできます。これにより、オブジェクトの反射が改善され、よりリアルな外観が得られます。環境設定を「高」に変更すると、照明と反射を使用したより正確なビジュアルが得られます。
環境設定がユーザーにどのようなメリットをもたらすのか -
- 光源からの夜間の照明を改善します
- よりよく見えるようになります
- 夜の影がより鮮明になり、検出しやすくなります
環境設定を適用する方法 -
- メインメニューから「設定」をクリックします
- 「品質」に移動
- 「環境」まで下にスクロールします
- この設定を「HIGH」に調整します
5. 幾何学と植生
問題:
携帯電話を使用していると、画質が悪く、遠くにある物体がぼやけて見えることがあります。
ジオメトリと植生設定による問題の解決方法:
非常に詳細な内容が記載されていますファークライ6、その広大な環境と驚くべきディテールで知られています。この設定は、カメラから遠く離れた木の葉や植生の詳細レベルと品質を調整します。
ジオメトリと植生の設定がユーザーにどのようなメリットをもたらすか -
- より詳細な葉の詳細が得られ、地形についてさらに詳しく知ることができます。
- 建物の形状がよりよく見えるようになり、どこにアクセスすればよいかがわかります。
- オブジェクトが見やすくなり、より多くのアイテムを収集できるようになります
ジオメトリと植生を適用する方法 -
- スタートメニューから「設定」をクリックします
- Tab キーを押して「品質」に移動します
- 「幾何学と植生」まで下にスクロールします
- ウルトラまたはハイを選択します
4. 影
問題:
シャドウ設定を調整しないと、シャドウが正確に見えず、リアルに見えない場合があります。または、ゲームプレイのシャドウが実行された動きと一致しません。
影の設定で問題を解決する方法:
シャドウ設定を調整すると、ゲームの照明を活用でき、シャドウの解像度とフィルタリングの品質を制御できます。これにより、影を落としているオブジェクトに最も近い影であるソフト シャドウをより鮮明にすることができます。影を調整する最良の方法ファークライ6それはHIGHに設定することです。これにより、ゲーム内で影が見栄えよくなり、現実世界の影をエミュレートする影を作成できるようになります。
影の設定を調整することでユーザーにどのようなメリットがもたらされるか -
- 影は現実世界の影をエミュレートするようになりました
- 影は実行中の動きに一致します
- ゲームプレイをよりリアルにします
影を調整する方法 -
- メインメニューから「設定」をクリックします
- Tab キーを押して「品質」セクションに移動します
- SHADOWS設定まで下にスクロールします
- HIGHに変更してください
3. テクスチャフィルタリング
問題:
標準の起動設定で再生すると、オブジェクトのテクスチャ フィルタリングの解像度が低下します。斜めの角度から見たテクスチャの見栄えが悪い場合は、この設定を調整する必要がある場合があります。
テクスチャ フィルタリングが問題を解決する方法:
テクスチャ フィルタリングを使用すると、フィーチャのフィルタリング レベルを調整できます。テクスチャ フィルタを LOW に設定すると、テクスチャの解像度が低下します。この設定では、オプションを高くするとテクスチャの見栄えが良くなります。テクスチャ フィルタリングで使用する場合に推奨される選択は、ULTRA 設定です。
テクスチャ フィルタリングがユーザーにどのようなメリットをもたらすか -
- 視覚的な変化をもたらし、ゲームプレイを改善します
- 今まで見えなかったものが見えるようになる
- キャラクター、武器、環境、場所の品質を向上させます。
テクスチャ フィルタリングの適用方法 -
- メインメニューから「グラフィック」をクリックします。
- Tab キーを押して「品質」に移動します
- 「テクスチャフィルタリング」まで下にスクロールします
- 設定をHIGHまたはULTRAに変更します
2.フォトモード
問題:
システムでスクリーンショットをキャプチャしない限り、ファークライ6写真を撮るにはボタンを割り当てる必要があります。
フォトモードが問題を解決する方法:
写真モードでは、最大 2 つのボタンとスティックを押し続けることができます。どちらを選ぶかはあなた次第です。写真撮影に必要なボタンを割り当てたら、ゲーム内で新しいフォト モード ボタンを押し続けるか押して写真を撮ります。
フォトモードがユーザーにどのようなメリットをもたらすか -
- YARA の旅を記録する素晴らしい写真を撮ることができます
- ミッションに関連したものの写真を撮って後で見ることができます
- ゲームを終えた後に写真を見返すのは楽しいです
フォトモードの適用方法-
- メインメニューから「オプション」を選択します
- 次に「コントロール」をクリックします
- Tab キーを押して「ON FOOT」に移動します
- 「写真モード」をクリックします
- ゲーム内で写真を撮りたいボタンを割り当てます
1.垂直同期
問題:
画面のティアリングや途切れが頻繁に発生する場合。画面には複数のフレームの一部が一度に表示されます。または、GPU のフレーム数がモニターで表示できるフレーム数を超えている場合。
垂直同期が問題を解決する方法:
垂直同期は、画面のティアリングを軽減し、複数のフレームが同時に表示されるのを防ぎます。また、モニターがより少ないフレーム数を表示できるようになります。
垂直同期がユーザーにどのようなメリットをもたらすか -
- 遅延を防ぐのに役立ちます
- ティアリングとマイクロスタッタリングを軽減します
- 複数のフレームが表示されなくなります
- 60hz モニターをお使いの場合は、垂直同期をオンのままにしておいてください。
垂直同期を適用する方法-
- NVIDIA から 3D 設定をクリックします
- 「垂直同期」をクリックします
- オフにしてください





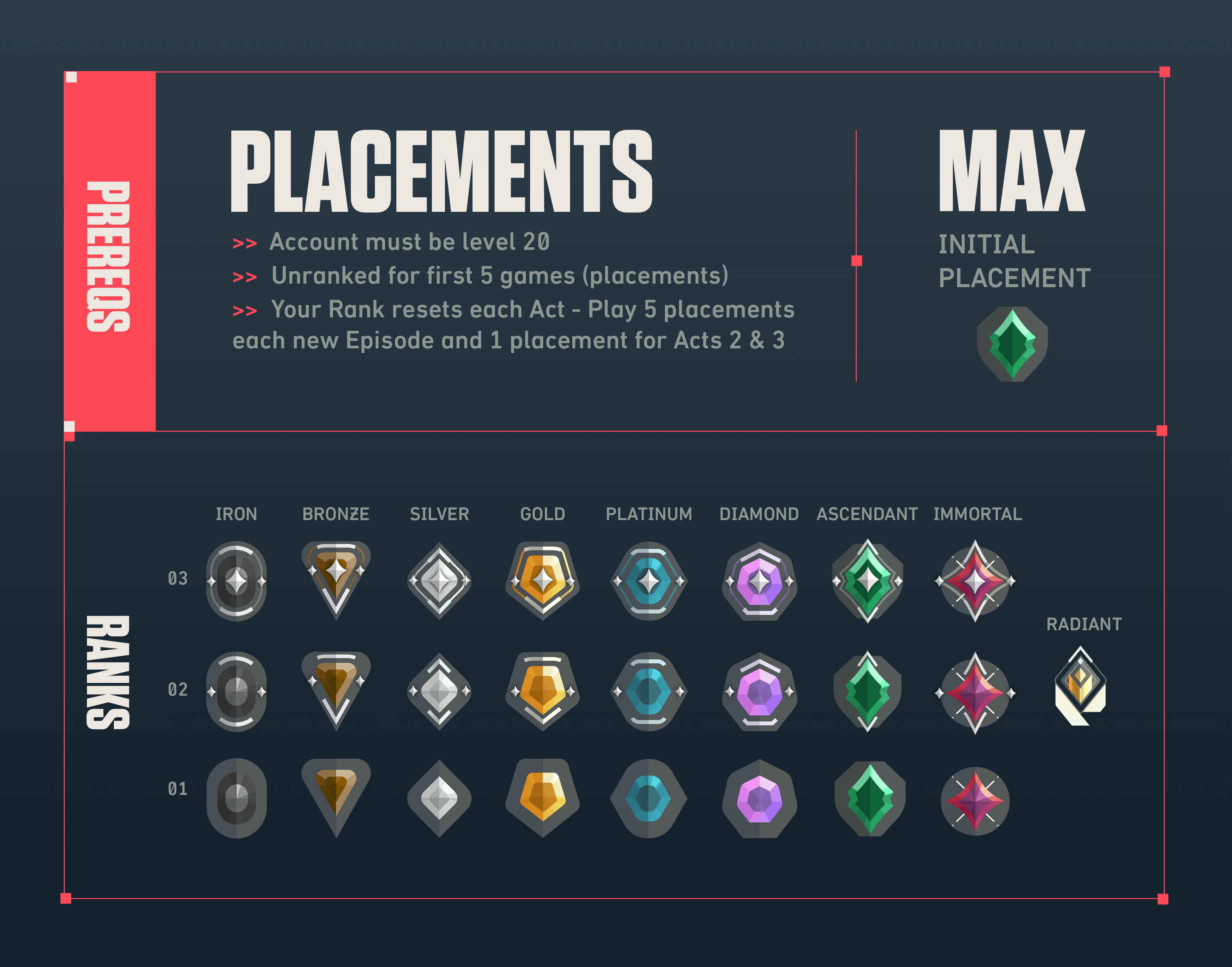
![[トップ 3] 強力な TFT ベスト Zed ビルド](https://akinobu.one/game/asahi/sites/default/files/2023-02/zed.jpg)